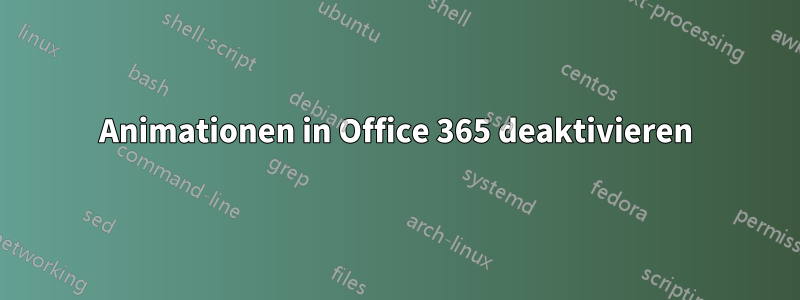
Gibt es eine Möglichkeit, die Animationen zu deaktivieren, die Microsoft in Office 365 standardmäßig aktiviert hat?
Es scheint, dass das Ankreuzen von „Alle unnötigen Animationen deaktivieren (wenn möglich)“ nicht mehr funktioniert. Vor etwa zwei Tagen hat es noch einwandfrei funktioniert, und dann wurde Office anscheinend zusammen mit der neuen Ladeanimation aktualisiert.
Ich habe sichergestellt, dass diese Funktion noch aktiviert ist, aber das ändert jetzt überhaupt nichts. Da dies ein neues Verhalten ist, konnte ich im Internet nichts finden, außer „Alle unnötigen Animationen in der Benutzerfreundlichkeit deaktivieren“. Ich konnte in den Office-Einstellungen nichts finden, was diese Animationen deaktivieren würde.
Falls das hilft: Ich verwende Windows 7.
Antwort1
Ich habe festgestellt, dass dies für verschiedene Versionen funktioniert, bis hin zur neuesten Version von Word. Beachten Sie jedoch, dass dies ALLE Office-Anwendungen betrifft, nicht nur Word! Ich kopiere und passe tatsächlich an vondiese Seite auf askvg.com. Wenn Sie die Registrierung nicht selbst bearbeiten möchten, können Sie das erforderliche automatische Skript über diesen Link herunterladen. Andernfalls führen Sie die folgenden Schritte aus:
Schließen Sie alle Office-Anwendungen.
Drücken Sie die Tastenkombination „WIN+R“, um das Dialogfeld „Ausführen“ zu öffnen. Geben Sie dann „regedit“ ein und drücken Sie die Eingabetaste. Der Registrierungseditor wird geöffnet und der folgende Schlüssel wird angezeigt:
Für Office 2013: HKEY_CURRENT_USER\Software\Microsoft\Office\15.0\Common
Für Office 2016, 2019 und 365: HKEY_CURRENT_USER\Software\Microsoft\Office\16.0\Common
Überprüfen Sie, ob ein Schlüssel „Grafiken“ vorhanden ist. Wenn nicht, klicken Sie mit der rechten Maustaste auf den allgemeinen Schlüssel und wählen Sie die Option Neu -> Schlüssel. Es wird ein neuer Schlüssel erstellt und sein Name lautet Grafik
Erstellen Sie nun im rechten Bereich ein neues DWORD DisableAnimations und setzen Sie seinen Wert auf 1
Schließen Sie den Registrierungseditor und öffnen Sie eine beliebige Office-Anwendung. Die Änderungen werden sofort wirksam: keine Animationen und Effekte mehr.
Wenn Sie die Standardanimationen wiederherstellen möchten, ändern Sie den Wert von DisableAnimations auf 0 oder löschen Sie einfach das DWORD.
Antwort2
Das Deaktivieren der Hardwarebeschleunigung, wie von tomasz86 erwähnt, hat in Word geholfen. Es sah aus, als ob ein Update versucht hat, das Scrollen der Seite flüssiger zu machen oder so etwas.
Ich würde nur hinzufügen (um es einfacher zu finden – zumindest in Office 365), dass der Pfad zur Option lautet:
Datei > Optionen > Erweitert > Anzeige (in diesem Unterabschnitt kann die Option „Hardwaregrafikbeschleunigung deaktivieren“ aktiviert werden)
Antwort3
Um Animationen in Office 365 zu deaktivieren, verwenden regeditund navigieren Sie zu dieser Taste: [HKEY_CURRENT_USER\Software\Microsoft\Office\16.0\Common\Graphics].
Fügen Sie dann ein neues DWORDmit Namen DisableAnimationsund Wert hinzu 1.
Dadurch sollten alle störenden Animationen im gesamten Office deaktiviert werden. Ich habe festgestellt, dass dies die einzige Möglichkeit ist, die störenden Animationen beim Öffnen/Schließen von Ordnern in Outlook zu stoppen.
Um die störenden Animationen in Excel zu deaktivieren, gibt es im File / Options / Ease of AccessFolgenden eine Option Provide feedback with animation, die abgewählt werden kann.
Antwort4
Um Animationen auszuschalten (ich sehe auch nicht ein, warum ich warten soll, bis Excel den Bildschirm aktualisiert hat!), gehe zu den Optionen, „Erleichterte Bedienung“ und entferne dann das Häkchen bei „Feedback mit Animation geben“.
Job erledigt...


