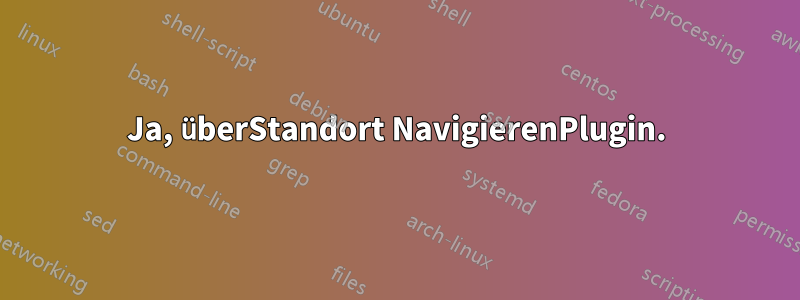
Ich habe TextPad auf meinem Computer zu Hause, aber ich kann es nicht auf meinem Arbeitscomputer verwenden. Es hat eine Option, mit der es sich in bestimmten Fällen die Cursorposition merkt. Hier ist ein Beispiel:
<li>text one</li>
<li>text two is longer</li>
Nehmen wir an, ich setze den Cursor hinter das erste LI und beginne mit der Eingabe
<li class="example">text one</li>
<li>text two is longer</li>
Wenn ich in TextPad den Abwärtspfeil drücke, springt der Cursor zurück und steht hinter dem zweiten LI, sodass ich sofort dieselbe Klasse eingeben (oder einfügen) kann. In Notepad++ landet der Cursor jedoch einfach hinter dem n in „longer“ und ich muss klicken oder zurückgehen, um zum LI-Tag zurückzukehren.
Gibt es in Notepad++ eine Option zum Replizieren des TextPad-Verhaltens?
Antwort1
Ich kenne zwar keineNotizblock++(NPP)-Funktion, um automatisch zu einer Stelle im Text zu springen, NPP hat verschiedene Arten vonTextmarkierungdie durch Tastenanschläge navigiert werden können. Das Folgende ist eineknappEinführung in zwei Arten von Ortsmarken.
- Merklistekann durch einen Klick in den Rand oder mit an den Zeilenanfang gesetzt werden CtrlF2. Mit springt man zur nächsten mit Lesezeichen versehenen Zeile F2oder mit zur vorherigen ShiftF2.
- Stilkann für eine bestimmte Stelle innerhalb einer Zeile oder füralleInstanzen einer bestimmten Zeichenfolge können Sie durch einen Rechtsklick auf den ausgewählten Text und die Angabe einer Stilnummer von eins bis fünf finden. Mit Ctrl1bis können Sie zum nächsten markierten Text springen Ctrl5.
Dies ist zwar nicht genau das, was Sie angefordert haben, hilft Ihnen aber hoffentlich dabei, die Stelle zu finden, an der der Text eingefügt werden soll. Weitere Navigationshilfen, die möglicherweise hilfreicher sind, finden Sie in der NPP-Dokumentation.
Antwort2
Ja, überStandort NavigierenPlugin.
Sie können es installieren mitPlugin Manager, es wird unter dem obigen Namen aufgeführt. Dies gibt Ihnen die Möglichkeit, zurück zu springen und andere Optionen zu nutzen.
Aus der Beschreibung:
Navigieren Sie zwischen Ihren letzten Bearbeitungs-/Anzeigepunkten. Dies ist für die Bearbeitung und Anzeige von Code/Text nützlich, insbesondere bei vielen und großen Textdateien.
1. Zeichnet automatisch die Cursorposition und geänderte Punkte auf
. 2. Sie können zu jeder beliebigen Position springen, die Ihr Cursor besucht hat.
3. Sie können Tastenkombinationen verwenden ( Ctrl+ -für vorherige Position und Ctrl+ Shift+ -für nächste Position), um im Code vorwärts und rückwärts zu springen.
4. Sie können zu allen geänderten Punkten ( Ctrl+ Alt+ Z) vorwärts und rückwärts springen ( Ctrl+ Alt+ Y).
5. Verlaufspositionen werden automatisch angepasst, wenn Text geändert wird.
6. Sie können Positionsdaten aufzeichnen, wenn die Anwendung beendet wird, und sie werden beim nächsten Durchlauf geladen.
7. Sie können nur in der aktuellen Datei navigieren.
Autor: Austin Young
Quelle:https://sourceforge.net/projects/locationnav/files/
Startseite:https://sourceforge.net/projects/locationnav/
- WARNUNG -
Dieses Plugin war instabil, als ich es 2017 zum letzten Mal verwendet habe. Es führte dazu, dass das gesamte Notepad++ abstürzte, wenn (nur) bestimmte Such-/Ersetzungsvorgänge ausgeführt wurden. Installieren Sie also das Plugin, erledigen Sie Ihre Arbeit in der Datei und deaktivieren Sie es dann. Oder kopieren Sie Ihr Notepad++ in ein anderes Verzeichnis und verwenden Sie diese zweite Instanz, um mit dem Plugin zu arbeiten, und behalten Sie Ihr Haupt-Notepad++ ohne es bei.
Es ist schade, dass das Plugin einen Fehler hat, da es eines der nützlichsten Plugins überhaupt ist. Es bietet auch eine Anzeige gespeicherter/nicht gespeicherter Zeilen am linken Rand, ähnlich wie in Visual Studio.
Antwort3
Ich bin nicht sicher, ob es genau das ist, was Sie wollen, aber da Sie sagten, dass Sie für alle Tags die gleiche Klasse replizieren möchten <li>, könnten Sie Folgendes tun, es wird als mehrzeilige Bearbeitung bezeichnet:
- Positionieren Sie den Cursor direkt danach
<li. - Drücken Sie die CtrlTaste.
- Klicken Sie mit der linken Maustaste auf die zweite Position (also in Ihrem Beispiel direkt nach
<lider zweiten Zeile). - Geben Sie den gewünschten Text ein.
Wiederholen Sie Schritt 3 für so viele Zeilen wie Sie möchten.



