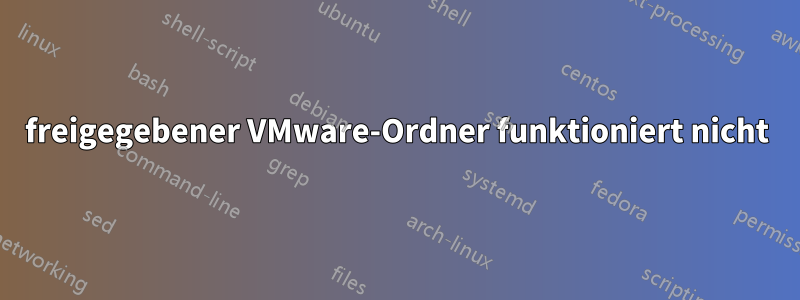
Ich habe ein Ubuntu 16.04-Gastbetriebssystem, das auf einem Windows 10-Host läuft, und verwende VMware Workstation 15 Player. Ich habe versucht, einen freigegebenen Ordner einzurichten, aber der freigegebene Ordner scheint nicht angezeigt zu werden.
Das Problem
Mein freigegebener Ordner scheint unter Ubuntu nicht unter dem Standardpfad /mnt/hgfs zu erscheinen. Tatsächlich existiert /mnt/hgfs nicht einmal, sondern nur /mnt/.
Was ich versucht habe
Nach einigem Herumwühlen habe ich herausgefunden, dass das Ausführen mein Problem beheben sollte. Leider erhalte ich sudo vmware-config-tools.plbeim Ausführen die Meldung . Ich habe überprüft, ob und installiert ist, und es handelt sich um die neueste Version. Als Nächstes habe ich überprüft, ob mein Ubuntu-Gast erkennen konnte, dass auf meinem Host-Betriebssystem ein freigegebener Ordner vorhanden ist, indem ich ausgeführt habe, und der Name meines freigegebenen Ordners wurde angezeigt.sudo vmware-config-tools.plsudo: vmware-config-tools.pl: command not foundopen-vm-toolsopen-vm-tools-desktopvmware-hgfsclient
Hier ist ein Screenshot meines Terminals nach dem Ausführen der Befehle "Was ich versucht habe"
Irgendwelche Ideen, was ich tun kann, um auf meinen freigegebenen Ordner in Ubuntu (meinem Gastbetriebssystem) zuzugreifen?
Antwort1
Vmware Workstation verfügt über ein Tool namens VMware Tools, mit dem Sie Dateien zwischen Ihrer VM und Ihrem Host-Computer austauschen können. Hier finden Sie eine Referenz zur Installation auf Workstation 14.
Versuchen Sie, dies zu installieren, bevor Sie das Perl-Installationsprogramm ausführen: sudo apt-get install build-essential und sudo apt-get install linux-headers-$(uname -r).
Führen Sie die Perl-Datei mit „sudo perl vmware-config-tools.pl“ aus. Manchmal benötigen Sie Abhängigkeiten wie Header oder integrierte Tools.
Antwort2
Einrichten eines freigegebenen Ordners in VMWare Workstation
Schritt 1:
Schalten Sie Ihre virtuelle Maschine aus
Klicken Sie mit der rechten Maustaste auf die virtuelle Maschine -> Einstellungen… oder VM (Menü) -> Einstellungen…
Gehen Sie auf den OptionsReiter -> Auswählen Shared Folders-> Add..
(Ordnerfreigabe: Always enabledund vergessen Sie nicht, das Häkchen in das Host PathKästchen zu setzen)
Schritt 2:
Schalten Sie Ihre virtuelle Maschine ein
Öffnen Sie Ihr Terminal und geben Sie ein
cd /mnt
ls
Sie sollten hgfsdort aufgelistet sein. Wenn nicht, hgfsgeben Sie ein
sudo mkdir hgfs
Schritt 3:
Geben Sie nun die folgenden Befehle ein
sudo apt remove --auto-remove open-vm-tools
sudo apt purge open-vm-tools
dann gehe zu VM (menu)-> Klicke aufReinstall VMware Tools...
Jetzt werden VMware-Tools auf Ihrem Desktop bereitgestellt
Ordner auswählen VMwareTools.tar.gzund auf den Desktop extrahieren
Ordner öffnen vmware-tools-distrib-> Rechtsklick darauf und wählenOpen in Terminal
ls
sudo ./vmware-install.pl
(Es werden verschiedene Parameter abgefragt,EingebenTaste jedes Mal drücken, um zu akzeptieren)
Schritt 4:
Nach Abschluss der Installation gehen Sie zu Filesystem -> mnt -> hgfs( /mnt/hgfs). Dort sehen Sie Ihren freigegebenen Ordner.
Schritt 5:
Wählen Sie Ihren freigegebenen Ordner, halten SieStrg+Umschaltund ziehen Sie sie auf den Desktop, um eine Verknüpfung davon zu erstellen.
Antwort3
Mir Rahed Uddins Antwort funktioniert bei mir!!! Ursprünglich war meine Option „VM-Tool neu installieren“ ausgegraut. Aber ich bin dem folgenden Befehl gefolgt, der von Mir Rahed stammte.
sudo apt remove --auto-remove open-vm-tools
sudo apt purge open-vm-tools
Die Option „VM-Tool neu installieren“ war nicht mehr ausgegraut. Sie wurde in die Option „VM-Tool installieren“ geändert. Also klicke ich auf die Option. Dann sehen Sie, dass sich auf Ihrem Desktop ein VMware-Tool befindet. Jetzt werden VMware-Tools auf Ihrem Desktop gemountet.
Wählen Sie den Ordner VMwareTools.tar.gz und extrahieren Sie ihn auf den Desktop
Öffnen Sie den Ordner „vmware-tools-distrib“ -> Klicken Sie mit der rechten Maustaste darauf und wählen Sie „Im Terminal öffnen“
exe folgenden Befehl
sudo ./vmware-install.pl
Jetzt können Sie zu gehen /mnt/hgfs/{share-folder-name}und lsden Befehl verwenden. Sie finden den Ordner, den Sie im Host freigegeben haben.



