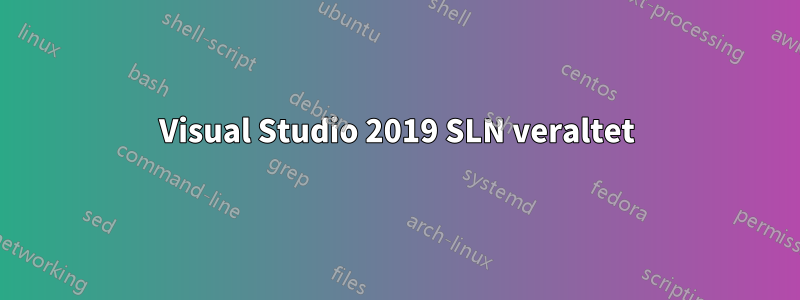
Ich bin ein Neuling in der Verwendung von VS, daher habe ich mit ziemlicher Sicherheit einen Fehler gemacht, aber ich finde keine Lösung bzw. weiß nicht, was ich Google fragen soll.
Wenn ich auf meine SLN-Datei doppelklicke, wird in VS eine veraltete Version geöffnet. Ich erkenne die Dateien und die Organisation und alles von früher, aber seitdem habe ich stundenlang daran gearbeitet.
Wenn ich in den Ordner gehe, sind dort alle neuen Dateien und aktualisierten Dateien mit aktualisierten Dateinamen, aber ich kann die SLN-Datei nicht dazu bringen, diese zu laden. Ich habe versucht, sie zu erstellen und neu zu erstellen, aber es tritt ein Fehler auf, weil eine Datei nicht gefunden werden kann – eine Datei, die nicht mehr existiert, weil sie umbenannt wurde und viele Änderungen vorgenommen wurden.
Ich habe versucht, die Datei im Solution Explorer vom alten Namen in den neuen Namen umzubenennen, weil ich dachte, dass dies dabei helfen könnte, die neuen Dateien zu finden. Das geht aber nicht, weil die Datei nicht gefunden werden konnte – auch hier liegt es daran, dass sie aufgrund der vielen Umbenennungen und Änderungen nicht mehr existiert.
Bitte helfen Sie mir, das Problem zu beheben. Und wenn mir jemand sagen könnte, wie ich das vermasselt habe, wäre ich auch sehr dankbar.
Antwort1
Es ist möglich, dass die .slnDatei von einer älteren Version überschrieben wurde oder einfach nicht gespeichert wurde, als Visual Studio geschlossen wurde (oder abstürzte).
Wenn Sie Verweise auf Dateien erhalten, die nicht vorhanden sind und in der Visual Studio-Oberfläche nicht sichtbar sind, können Sie diese effektive Methode verwenden:
- Schließen Sie Visual Studio
- Öffnen Sie die Projektdatei
.vcxprojin einem Texteditor Suchen Sie nach den Namen dieser Dateien und löschen Sie sie. Achten Sie darauf, den gesamten XML-Tag zu löschen, der etwa so aussehen könnte:
<ClCompile Include="filename.c"> <AdditionalOptions Condition="'$(Configuration)|$(Platform)'=='Debug AMD64|Win32'"> /J /Wp64 /GS- /Wp64 /GS- </AdditionalOptions> <AdditionalOptions Condition="'$(Configuration)|$(Platform)'=='Debug AMD64|x64'"> /J /Wp64 /GS- /Wp64 /GS- </AdditionalOptions> </ClCompile>Speichern Sie die Projektdatei und öffnen Sie die Visual Studio-Lösung.
Denken Sie daran, vor dem Start eine Sicherungskopie der Dateien zu erstellen.


