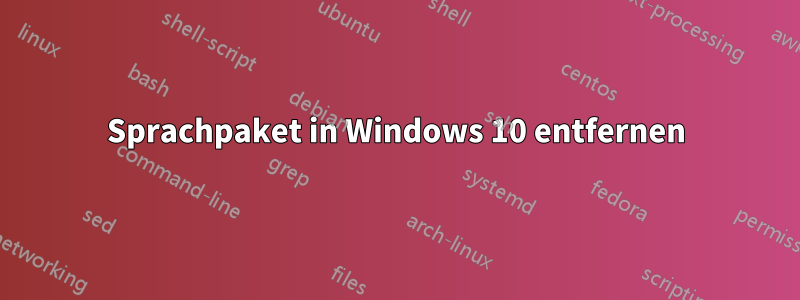
Einführung
Während der Installation von Windows 10 (neuer Laptop, kein Update von 7 oder 8) wurde ich gefragt, welche Sprachen ich hinzufügen wollte. Ich habe US-Englisch, meine Muttersprache und UK-Englisch ausgewählt.
Nach einer Weile hatte ich genug vom UK-Paket und habe es daher per entfernt Language Button on the TaskBar > Language Preferences > English (United Kingdom) > Remove, wodurch es scheinbar entfernt wurde.
Ein paar Tage später fiel mir auf, dass ich die Sprache immer noch zweimal wechseln musste, altshiftobwohl ich eigentlich Englisch (UK) entfernt hatte. Es scheint also, dass das Problem nach jedem Neustart erneut auftritt.
Wenn das Problem auftritt, kann ich alle 3 Sprachen in der Taskleiste sehen. Aber nur 2 auf der Seite „Spracheinstellungen“. Außerdem Get-WinUserLanguageListzeigt der Befehl nur 2 Sprachen an.
Was ich versucht habe
Ich habe versucht, das Paket erneut hinzuzufügen und zu entfernen, was das Problem auch vorübergehend behebt (bis zum nächsten Neustart).
Computer Info
Betriebssystem: Windows 10 Home (1903) (Build 18362.356)
Modellname: Inspiron 5579
Architektur: 64bit
Antwort1
Der
Tastaturlayoutcode
für die britische Tastatur ist 00000809. Es wird in der Registrierung unter mehr als einem Schlüssel gefunden (siehe unten). Es befindet sich in einem Eintrag, dessen Wert diese Zeichenfolge ist. Durch Löschen des Eintrags wird das Layout gelöscht (die anderen bleiben erhalten). Ein Neustart ist erforderlich, um zu sehen, ob das Tastaturlayout erfolgreich gelöscht wurde.
Die beiden wichtigsten Registrierungsschlüssel, in denen sich die Tastaturlayouts befinden:
HKEY_USERS\.DEFAULT\Keyboard Layout\Preload
HKEY_USERS\.DEFAULT\Software\Microsoft\CTF\SortOrder\Language
Einige sekundäre Registrierungsschlüssel, in denen Tastaturlayouts zu finden sein können und die eine Überprüfung wert sind:
HKEY_CURRENT_USER\Software\Microsoft\CTF\SortOrder\Language
HKEY_CURRENT_USER\Control Panel\International\User Profile
Antwort2
Erwägen Sie die Verwendung der einfachenSet-WinUILanguageOverride,Set-WinSystemLocaleund/oder
Set-WinUserLanguageList Power ShellCmdlets direkt aus PowerShell, die den entsprechenden Kulturparameter für die entsprechende Sprache/das entsprechende Gebietsschema übergeben.
Möglicherweise müssen Sie nur denSet-WinUILanguageOverrideum den Trick zu machen, damit es nach einem Neustart erhalten bleibt, da dies benutzerspezifisch ist. Erwägen Sie außerdem, sowohl mit Administratorberechtigung als auch ohne Berechtigung zu testen, um zusätzliche Gründlichkeit zu gewährleisten.
Set-WinUILanguageOverride en-US;
Set-WinSystemLocale en-US;
Set-WinUserLanguageList en-US;


