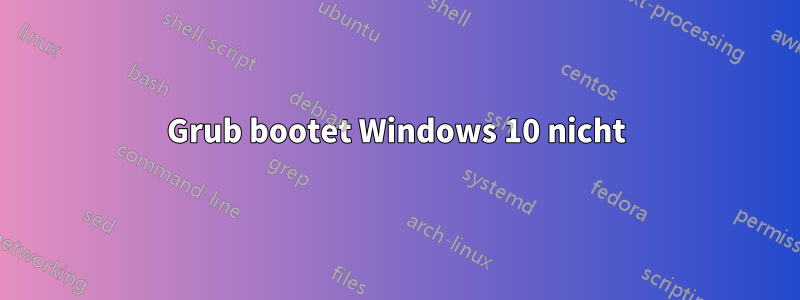
Ich habe Elementary OS neben Windows 10 auf einer separaten Partition installiert. Nach dem Start im Bootloader-Menü - Grub - kann ich sowohl Elementary OS als auch Windows auswählen. Linux startet korrekt, aber wenn ich Windows auswähle, wird dasselbe Menü zurückgegeben, die Situation ist in einer Schleife.
Ich kam auf die Idee, Grub mit dem Windows-Bootloader unter Verwendung der Windows 10-Installations-CD zu überschreiben. Zu diesem Verfahren habe ich die folgenden Artikel gefunden:
https://www.howtogeek.com/howto/32523/how-to-manually-repair-windows-7-boot-loader-problems/ https://www.howtogeek.com/141818/wie-man-ein-Linux-Dual-Boot-System-von-Ihrem-Computer-uninstalliert/ https://askubuntu.com/questions/133533/wie-entfernt-man-ubuntu-und-setzt-windows-wieder-ein
Dies ist ein Foto von Grub:https://1drv.ms/u/s!Ari0rc2rwPVYsBbdiTExfq4nm772?e=kS3OaC
Welche Methode zur Wiederherstellung von Windows empfehlen Sie? Scheint meine Methode gut zu sein? Empfehlen Sie Materialien oder Ratschläge zum Verfahren?
Antwort1
Linux startet korrekt, aber wenn Sie Windows auswählen, wird dasselbe Menü zurückgegeben; die Situation endet in einer Schleife.
Es gibt viele ähnliche Fragen, deshalb schreibe ich hier nicht darüber.
Ich kam auf die Idee, Grub mit dem Windows-Bootloader unter Verwendung der Windows 10-Installations-CD zu überschreiben. Zu diesem Verfahren habe ich die folgenden Artikel gefunden:
Ich empfehle Ihnen, diese Schritte zu befolgen!! Habe es selbst ausprobiert!!
So verwenden Sie den Windows-Bootloader zum Booten von Linux
Wenige Punkte
Angenommen, BIOS + MBR
Geschrieben für Ubuntu, gilt aber für alle Distributionen
Kurz gesagt, was werden wir tun
Dazu müssen Sie den Boot-Record unserer Ubuntu-Partition nach Windows kopieren und mit BCDEdit einen neuen Eintrag im BCD-Speicher erstellen, der auf diese Datei verweist. Auf diese Weise zeigt Windows beim Booten ein Menü an, das Ihnen die Wahl zwischen Windows und Ubuntu bietet.
Angenommen, das Laufwerk ist partitioniert als (Passen Sie es für Ihren Fall entsprechend an)
/dev/sda1 – 100 MB – Win reserviert
/dev/sda2 – 252 GB – Win (Laufwerk C:)
/dev/sda3 – 31000 MB – Ubuntu {Einhängepunkt – /}
/dev/sda5 – 1000 MB – Swap {logisch}
/dev/sda6 -optional erstellt, um die generierte .bin-Datei von Linux nach Windows zu verschieben- FAT32-Dateisystem - {Einhängepunkt - /media/share}
Überspringen Sie den Installationsteil vorher, selecting drivesda dieser auf Präferenzen basiert.
Der kritische Schritt {während der Installation} ist: Wir müssen dem Ubuntu-Installer mitteilen, wo der System-Bootloader (GRUB 2) installiert werden soll. Wir möchten den Bootloader NICHT auf /dev/sda installieren, da dies den Master-Boot-Record unserer Festplatte überschreiben würde, und wir möchten ihn auch nicht auf /dev/sda1 oder /dev/sda2 installieren, da dies die Windows-Bootmanagerdateien und Boot-Konfigurationsdaten oder das Betriebssystem selbst überschreiben würde. Lassen Sie Ubuntu stattdessen seinen Bootloader auf der Partition installieren, die das Ubuntu-Betriebssystem enthalten wird – in unserem Fall /dev/sda3. Klicken Sie dazu auf die Dropdown-Liste unter
„Gerät zur Bootloader-Installation“
und wählen Sie
/dev/sda3
.
Wählen Sie „Jetzt installieren“ und Ubuntu beginnt mit der Installation. Wenn die Installation abgeschlossen ist, werden Sie gefragt, ob Sie neu starten oder „Test fortsetzen“ möchten. Sie sollten „Test fortsetzen“ auswählen, da für die folgenden Schritte Zugriff auf ein Terminal erforderlich ist.
Note : it is important not to reboot now otherwise this methods will not work
Konfigurieren Sie Ubuntu für Dual Boot
Nachdem wir nun unsere Festplatte partitioniert und Ubuntu installiert haben, richten wir unser System so ein, dass Windows oder Ubuntu gestartet werden kann.
Wir brauchen eine Möglichkeit, die generierte Bootrecord-Datei nach Windows zu verschieben.Dies kann auf verschiedene Arten erreicht werden, indem man NTFS-Laufwerke/USB oder EXT4-Treiber in Windows verwendet. Da ich eine FAT32-Partition erstellt habe, werde ich sie hier verwenden!! Verwenden Sie jede andere Möglichkeit, wenn Sie möchten!!
Lassen Sie uns zunächst einen Einhängepunkt für die von uns erstellte FAT32-Partition erstellen (wie bereits erwähnt, ist dies optional). Öffnen Sie ein Terminal und geben Sie Folgendes ein:
sudo su
mkdir /mnt/share
Als nächstes mounten wir das richtige Gerät in dieses Verzeichnis. Erinnern Sie sich an die obigen Partitionierungsschritte, in denen Sie sehen, dass sich die FAT32-Partition auf dem Gerät /dev/sda6 befindet:
mount /dev/sda6 /mnt/share
Generieren der Boot Record-Bin-Datei
Schreiben Sie die ersten 512 Bytes unserer Ubuntu-Partition in eine Datei und kopieren Sie diese Datei in unsere FAT32-Partition:
dd if=/dev/sda3 of=/mnt/share/ubuntu.bin bs=512 count=1
Hinweis: Die Verwendung der FAT32-Partition in den oben genannten Schritten ist optional. Sie können auch ein anderes Gerät wie beispielsweise ein USB-Laufwerk verwenden, um die *.bin-Datei darauf zu kopieren.
Beenden Sie das Ubuntu-Livesystem und starten Sie Windows neu. Dabei sehen Sie möglicherweise, dass Windows eine Datenträgerprüfung durchführt (keine Sorge, das ist normal und sollte nur einmal als Ergebnis dieser Verfahren vorkommen). Melden Sie sich bei Windows an und öffnen Sie das von Ihnen erstellte FAT32-Volume. Sie sollten die Datei ubuntu.bin sehen. Kopieren Sie diese Datei in das Stammverzeichnis des Windows-Volumes (z. B. C:).
Konfigurieren von Windows für Dual Boot
Jetzt verwenden wir BCDEdit, um einen Eintrag zum BCD-Speicher von Windows hinzuzufügen. Für die Verwendung von BCDEdit sind Administratorrechte erforderlich. Verwenden Sie daher Win+r, geben Sie cmd ein und drücken Sie
STRG+UMSCHALT+EINGABE
. Beginnen wir mit der Erstellung eines Eintrags für unsere Linux-Distribution. Beachten Sie hier, dass Sie bei Bedarf einen anderen Eintragsnamen wählen können:
bcdedit /create /d “Ubuntu” /application bootsector
BCDEdit gibt für diesen Eintrag eine alphanumerische Kennung zurück, die ich in den folgenden Schritten als {ID} bezeichnen werde. Sie müssen {ID} durch die tatsächlich zurückgegebene Kennung ersetzen. Ein Beispiel für {ID} ist {d7294d4e-9837-11de-99ac-f3f3a79e3e93}. Als Nächstes geben wir an, welche Partition eine Kopie der Datei linux.bin hostet:
bcdedit /set {ID} device partition=c:
Der Pfad zu unserer ubuntu.bin-Datei:
bcdedit /set {ID} path \ubuntu.bin
Ein Eintrag im angezeigten Menü beim Booten:
bcdedit /displayorder {ID} /addlast
und schließlich legen wir fest, wie lange die Menüoptionen angezeigt werden:
bcdedit /timeout 30
Das ist es! Starten Sie jetzt neu und Ihnen wird ein Menü angezeigt, in dem Sie auswählen können, ob Sie Windows oder Ubuntu starten möchten. Wenn Sie Ubuntu auswählen, werden Sie zum Bootloader-Menü weitergeleitet, wo Sie auswählen können, ob Sie mit dem Booten von Ubuntu fortfahren möchten.
Und noch ein letzter Hinweis: Wenn Sie die Ubuntu-Menüoption irgendwann entfernen möchten, löschen Sie einfach den von Ihnen erstellten BCD-Store-Eintrag mit dem folgenden Befehl:
bcdedit /delete {ID}



