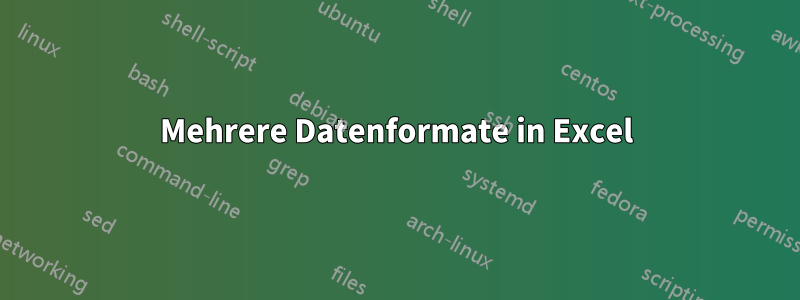
Ich habe versucht, den Bericht, den ich verwende, als CSV-Datei zu speichern und Daten in eine Excel-Tabelle zu kopieren/einzufügen. Nichts löst mein Problem.
Excel konvertiert eine Spalte mit Datumsdaten in das Format TT/MM/JJJJ, aber die Daten sind in der Quelldatenbank und in der CSV-Datei als TT/MM/JJJJ gespeichert. Die Hälfte der Daten erkennt es also nicht und die andere Hälfte ist falsch.
Beispielsweise ist das Geburtsdatum der 10. Januar 2020. In der Datenbank, aus der ich das Datum extrahiere, wird es als 01.10.2020 angezeigt und Excel speichert es als kopiert, berücksichtigt aber das Format tt/mm/jjjj. Wenn ich also eine Berechnung in eine andere Spalte einfüge, um das „Datum“ zu verwenden, denkt Excel, das Datum sei der 1. Oktober 2020.
Daten wie der 24. Januar 2020 werden als eingefügter 24.01.2020 gespeichert, aber es werden keine Berechnungen damit durchgeführt, weil es den Monat 24 natürlich nicht gibt. Ich habe einzelne Zellen geprüft, um zu sehen, welches Format verwendet wird. Der 10.01.2020 wird im englisch-amerikanischen Format angezeigt.
Wenn ich es auf Englisch (Australien) ändere, vertauscht es die TT/MM-Werte, sodass der Wert immer noch falsch ist. Die Konvertierung in Zahlen funktioniert nicht, da es von vornherein nicht als korrektes Datumsformat gelesen wird. Gibt es eine Lösung für dieses Formatierungsproblem, das ich habe?
Danke, Natalie
Antwort1
Beachten Sie, dass Excel die regionalen Einstellungen Ihres Computers verwendet, um CSV-Dateien zu interpretieren und sie in Excel anzuzeigen.
Wenn Ihre Daten im internationalen Format TT/MM/JJJJ vorliegen, suchen Sie (vorausgesetzt, Sie verwenden Windows 10) in der Windows-Taskleiste (nicht in Excel) nach Regionseinstellungen und dann nach „Zusätzliche Datums-, Uhrzeit- und Regionaleinstellungen“, die in der klassischen Windows 7-Systemsteuerung geöffnet werden. Navigieren Sie zu den Datumseinstellungen und ändern Sie sie in das gleiche Format wie in Ihrer CSV-Datei. Notieren Sie sich Ihre vorherige Einstellung, da Sie sie nach dem Importieren möglicherweise wieder ändern möchten.
Sie können beispielsweise auch das Dezimaltrennzeichen von . in oder umgekehrt ändern, je nach dem Zahlenformat Ihrer CSV-Datei.
Im schlimmsten Fall, wenn mehrere Formate nicht kompatibel sind, müssen Sie die Daten möglicherweise einfach als Text importieren und dann selbst mit lästigen Textfunktionen in Daten umwandeln, z. B.
=DATE(RIGHT(A1,4), MID(A1, FIND("/", A1)+1, 2), LEFT(A1,2))
Antwort2
Sie sind eine besondere Person! Fast alle mit diesem Problem sind einfach nur sauer, weil sie die CSV-Datei nicht einfach öffnen und zum Laufen bringen können. Sie wollen es einfach nicht anders machen. Sie sind nicht nur bereit, aus der CSV-Datei zu kopieren und einzufügen, sondern Sie sind auch bereit, sie in eine Spalte einzufügen, die Sie sich die Mühe gemacht haben, als Text zu formatieren. Ich gratuliere Ihnen!
Sie können es also als Text in einer Textspalte einfügen. Wenn Sie bereit sind, noch einen Schritt weiterzugehen, können es Daten im gewünschten Format sein (tt/mm/jjjj). Also, zwei weitere Schritte.
Ändern Sie nun zunächst das Format der Spaltendaten. Wählen Sie auf der Registerkarte „Zahlenformat“ die Datumssammlung aus und sehen Sie sich dann die Formatbeispiele in der Mitte der Registerkarte an. Unter den Beispieloptionen in der Mitte befindet sich ein Dropdown-Menü mit der Bezeichnung „Gebietsschema (Standort):“ … Blättern Sie durch dieses bis zu „Englisch (Australien)“ und wählen Sie es aus.
Die oben aufgeführten Beispiele für Datumsformate ändern sich und Sie können genau die gewünschte Version auswählen.
Natürlich ändert sich die Textdarstellung nicht. Dies ist der eigentliche Schritt. Sie müssen es erzwingen. Es gibt VIELE Möglichkeiten, dies zu tun, aber die GEEIGNETE besteht darin, zum Menüband und zur Registerkarte „Daten“ zu gehen. Suchen Sie danach Text to Columnsund klicken Sie darauf.
Ob die Breite mit Trennzeichen oder fest ist, spielt keine Rolle, denn wenn Sie die Option mit Trennzeichen wählen, wählen Sie „kein Trennzeichen“, indem Sie sicherstellen, dass nichts aktiviert ist. Dadurch landen Sie bei „Feste Breite“: Schritt 3 von 3, in dem Sie die Art des Formats festlegen können, das Ihre Spalte(n) nach der Konvertierung haben werden.
Wählen Sie das Optionsfeld „Datum“ und wählen Sie in der Dropdown-Liste rechts daneben DMY. Sie wählen aus, was Sie ausgeben möchten, NICHT, in welcher Form die Eingabe erfolgt.
Klicken Sie auf „Fertig“ und der Auftrag ist erledigt.
In Zukunft möchten Sie sich vielleicht Power Query ansehen. Da Sie eine schöne CSV-Datei für die Daten haben, wäre PQ am einfachsten zu verwenden. Keine Formeln oder Programmierung, es zieht einfach die Daten aus der Datei, entfernt alle nicht benötigten Spalten und konvertiert dann die Datumsspalte in... Daten und in das von Ihnen angegebene Format.
Speichern Sie alles und lassen Sie die Tabelle in Ihrer Tabelle aktualisieren, wenn Sie neue Daten importieren möchten, oder verwenden Sie eine Hilfstabelle, die dies tut, und importieren Sie die Ergebnisse jedes Mal in das Produktionsblatt. Wenn Sie eine Hilfsseite in der Produktionstabelle haben (gehen Sie diesen Weg, und sie erstellt beim ersten „Laden“ der Ergebnisse selbst eine), kopieren Sie sie und fügen Sie sie in das Hauptblatt ein oder verwenden Sie Formeln, um die Informationen zu kopieren.
Man kann eine Schaltfläche mit einem Makro einrichten, um die Abfrage zu aktualisieren, oder sogar mehr, wenn man Makros verwenden kann/darf.
Wenn nichts anderes hilft, wäre eine „Hilfstabelle“, in die Sie die konvertierten Daten laden und dann kopieren und einfügen können, wenn Sie sie brauchen, ganz nett. Aber die obige Methode wäre auch jedes Mal ziemlich einfach, also … vielleicht sechs von einem, ein halbes Dutzend von dem anderen.


