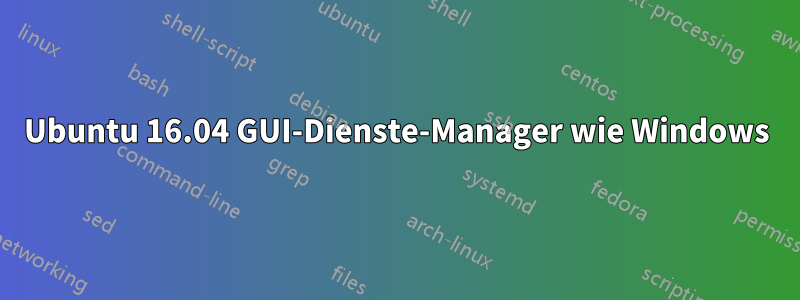
Ich konnte kein GUI-Tool finden, das Dienste in Ubuntu verwaltet. Ich führe Ubuntu als Virtual Box-Maschine unter Windows aus. Ich habe versucht, es zu verwenden, System Jobsaber es funktioniert nicht.
Ich habe einen LAMP-Server und möchte steuern, ob er als Dienst gestartet werden soll oder nicht. Ich weiß, dass es Terminalbefehle gibt, mit denen sich diese Aufgabe erledigen lässt. Ich brauche jedoch eine GUI wie die unter Windows, um die Arbeit für LAMP oder andere Dienste zu vereinfachen.
Antwort1
Was ich gesucht habe ist:
sudo apt install kde-cli-tools kde-config-systemd
Ausführen mit:
$ kcmshell5 kcm_systemd
Da dies der erste Treffer bei Google ist, wenn man nach „ubuntu services manager gui“ sucht, und es nicht die richtige Antwort enthält, werde ich Ihnen zeigen, wie Sie dies finden – und jedes beliebige Tool, wenn Sie etwas haben, womit Sie weitermachen können. Sehen wir uns unsere Linux/Distributionsversion an:
$ cat /etc/issue
Ubuntu 16.04.3 LTS \n \l
Dies verrät uns unser Betriebssystem. Meins ist Ubuntu 16.04. Wie die meisten Linux-Versionen ist Ubuntu zur Verwaltung seiner Dienste auf systemd umgestiegen. Sie können dies herausfinden, indem Sie im Internet nach „Ubuntu-Dienst“ suchen. Sehen wir nach, ob es ein systemd-Paket gibt, das darauf hindeutet, eine Schnittstelle, ein Manager oder eine GUI (Graphical User Interface) zu sein.
apt search systemd
Wir können jetzt nach oben scrollen (Shift+BildAuf – oder auf einem Laptop Shift+Fn+Auf). Sie können natürlich auch nach „Dienst“ oder „Dienste“ suchen. Hey, schau mal, da ist eine systemd-ui. Lass es uns installieren!
sudo apt install systemd-ui
Großartig! Und was nun? Wie finde ich heraus, was der Befehl ist oder was er installiert hat? Glücklicherweise gibt es einen Befehl, der uns zeigt, welche Dateien von einem Paket installiert werden:
dpkg-query -L systemd-ui
(Oder)
dpkg -S systemd-ui
Dies zeigt uns:
/usr/share/applications/systemadm.desktop
Sie müssen wissen, dass .desktop-Dateien Verknüpfungen in der Gnome-Desktopumgebung sind. Sie können in die .desktop-Datei schauen:
$ cat /usr/share/applications/systemadm.desktop
[Desktop Entry]
Name=systemadm
Comment=Manage Systemd Units
Exec=systemadm
Icon=applications-system
Terminal=false
Type=Application
Categories=System;Settings;
Sie können nach der Spezifikation der Gnome-Verknüpfungen suchen. Es ist jedoch ziemlich selbsterklärend: Exec=systemadm. Kategorien=System;Einstellungen. Suchen Sie also in den Menüs „System“ oder „Einstellungen“ unter Ihren Anwendungen oder führen Sie es einfach aus:
$ systemadm
Voila! Oh, Moment mal... das ist ein ziemlich nutzloses Dienstprogramm. Es heißt "Manager", aber Sie können damit nur etwas anzeigen, nichts deaktivieren, stoppen oder starten. Wie ärgerlich! Sie können genau dasselbe sehen, indem Sie Folgendes eingeben:
$ systemctl
Es zeigt es nur auf eine übersichtlichere Weise ... Aber mit systemctl können Sie es tatsächlich auch verwalten. Lassen Sie uns also die Suche fortsetzen ... dieses Mal, vorausgesetzt, wir haben kein Terminal mit Such- oder Scrollfunktion, verwenden wir "less". Um in less zu suchen, geben Sie "/" ein und zum Beenden "q":
$ apt search systemd|less -S
Nach einer sinnlosen Suche mit alten Gnome-Dienstprogrammen wie „gnome-system-tools“ (das genauso nutzlos ist wie systemadm) – hey, nichts hindert Sie daran, Programmieren zu lernen und systemadm zu verbessern, darum geht es bei Linux – aber warum das Rad neu erfinden, wenn es das schon gibt … also setzen wir die Suche fort …
kde-config-systemd - KDE control center module for Systemd
Das sieht vielversprechend aus. Die KDE-Leute sind mit ihren Dienstprogrammen normalerweise immer einen Schritt voraus ... sehen wir es uns an:
sudo apt install kde-config-systemd
Großartig ... wie führen wir es jetzt aus? ...
dpkg-query -L kde-config-systemd
Boah! Das ist einfach zu viel zum Durchsuchen... mal sehen, ob da eine ".desktop"-Datei drin ist...
$ dpkg-query -L kde-config-systemd|grep \\.desktop$
Sie können auch einfach nach „desktop“ greppen, dann werden Ihnen alle Zeilen angezeigt, die „desktop“ enthalten, und nicht nur die, die mit „.desktop“ enden. Ohne \. ist das . bedeutungslos, es bedeutet für grep nur „irgendein Zeichen“. Mit nur einem \. wird die Shell das \ aufbrauchen und das nächste wörtliche Zeichen an grep senden, also immer noch nur ein \. Wir möchten grep mitteilen, dass das . ein wörtliches . ist, und grep verwendet auch ein \, um anzugeben, dass das nächste Zeichen wörtlich ist. Also sendet \\ ein \ an grep, und dann bedeutet das $ „Zeilenende“, also bedeutet es, dass wir nach einer Zeile suchen, die mit „.desktop“ endet. Und siehe da! Es gibt 2:
/usr/share/kservices5/kcm_systemd.desktop
/usr/share/kservices5/settings-system-administration.desktop
Jetzt können Sie sie einfach „cat“ oder einzeln bearbeiten, um zu sehen, was sie enthalten, aber Sie können auch beides ganz einfach durchsuchen. Wir werden die Ausgabe des obigen Befehls an einen Befehl weiterleiten, der jede Zeile einzeln an einen anderen Befehl weiterleitet. Der Befehl, der das tut, heißt „xargs“. Der Befehl, an den wir es weiterleiten, ist grep. Wenn Sie grep nur einen Parameter geben, durchsucht es die Standardeingabe. Wenn Sie ihm zwei oder mehr Parameter geben, behandelt es den ersten als Suchzeichenfolge und den Rest als Dateien, in denen es sucht.
$ dpkg-query -L kde-config-systemd|grep \\.desktop$|xargs grep -i exec
/usr/share/kservices5/kcm_systemd.desktop:Exec=kcmshell5 kcm_systemd
Okay, jetzt haben wir einen Befehl, versuchen wir es:
$ kcmshell5 kcm_systemd
The program 'kcmshell5' is currently not installed. You can install it by typing:
sudo apt install kde-cli-tools
Danke, Ubuntu. Wir haben also eine fehlende Abhängigkeit in den Ubuntu-Paketen entdeckt. Wenn wir kde-config-systemd installieren, sollte es automatisch kde-cli-tools installieren! Also kann ich das beheben! Ich werde jetzt die Paketdatei aktualisieren und eine Pull-Anfrage erstellen (oder, wenn Sie nicht wissen, wie das geht, melden Sie einfach einen Fehler im „Ubuntu-Bugtracker“ und jemand anderes wird es tun und ihn für alle beheben.)
Also für jetzt:
$ sudo apt install kde-cli-tools
Und nun, da es erledigt ist:
$ kcmshell5 kcm_systemd
Voilà! Glückwunsch, jetzt haben Sie eine GUI... mit der Sie Ihr System beschädigen können, indem Sie Dinge deaktivieren... oder es beschleunigen können, indem Sie unnötige Dinge deaktivieren. Aber woher wissen Sie, was was ist? Vielleicht, um cupsd loszuwerden (weil Sie nie etwas drucken) oder avahi-daemon (weil Sie nie Filesharing oder Chat oder andere spielerische Netzwerk-Sachen verwenden)... wäre es einfacher und sicherer gewesen, sie einfach zu deinstallieren? ...
Wie dem auch sei, ich hoffe, Sie sind nun zumindest ein paar Schritte näher daran, Linux für alle zu verbessern.
Antwort2
Sie können fast das Gleiche mit tun webmin. Von Webmin'sStartseite:
Was ist Webmin?
Webmin ist eine webbasierte Schnittstelle zur Systemadministration für Unix. Mit jedem modernen Webbrowser können Sie Benutzerkonten, Apache, DNS, Dateifreigabe und vieles mehr einrichten. Webmin macht das manuelle Bearbeiten von Unix-Konfigurationsdateien wie /etc/passwd überflüssig und ermöglicht Ihnen die Verwaltung eines Systems von der Konsole oder aus der Ferne. Eine Liste aller in Webmin integrierten Funktionen finden Sie auf der Seite mit den Standardmodulen.
Um es zu installieren, führen Sie den folgenden Befehl in einem Terminalfenster aus:
Fügen Sie zunächst das Repository hinzu:
sudo bash -c 'echo "deb http://download.webmin.com/download/repository sarge contrib" >> /etc/apt/sources.list'
Installieren Sie dann den Schlüssel:
wget http://www.webmin.com/jcameron-key.asc
sudo apt-key add jcameron-key.asc
Aktualisieren und installieren Sie anschließend Webmin:
sudo apt update
sudo apt install webmin
Die Installationsanleitung stammt von:http://www.webmin.com/deb.html
Nach der Installation können Sie darauf zugreifen, indem Sie einen Browser öffnen, umhttps://localhost:10000/
Melden Sie sich als registrierter Benutzer auf dem Host an, der sudoZugriff hat.
Hoffe das hilft!
Antwort3
Ich würde systemd-manager empfehlen. Besonders für 16.04. Ich glaube, es wird ein großartiges Tool zum Verwalten von Diensten sein.
Ich habe die Installations- und Verwendungsprozedur in einer anderen verwandten Antwort beschrieben, deshalb wiederhole ich denselben Inhalt nicht zweimal. Überprüfen Sie diese Antwort auf die FrageWie verbessere ich die Startgeschwindigkeit?




