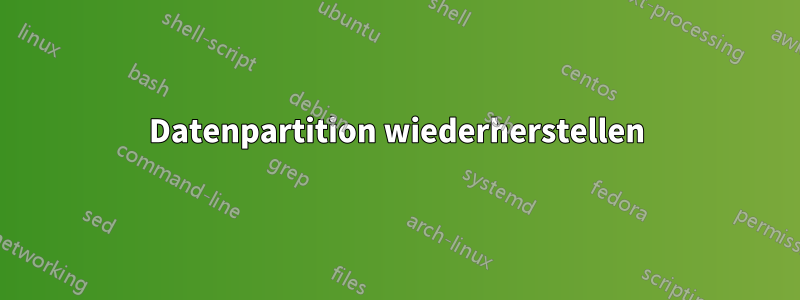
Ich habe einen Windows 10-Laptop. Ich habe Ubuntu darauf installiert und vor Monaten den Windows-Bootloader durcheinander gebracht, aber Ubuntu 19.04 (kürzlich aktualisiert) funktioniert. Ich habe vor kurzem begonnen, den Bootloader zu reparieren, und bin den Anweisungen gefolgtHier.
Ich habe diese Befehle ausgeführt
sudo apt-get install syslinux
sudo dd if=/usr/lib/syslinux/mbr/mbr.bin of=/dev/sda3
sudo apt-get install mbr
sudo install-mbr -i n -p D -t 0 /dev/sda3
sda3 ist meine Windows-Datenpartition. Ich glaube, ich habe die Anweisungen falsch verstanden: „Vergessen Sie nicht, „sda“ durch das Windows 10-Systemlaufwerk zu ersetzen.“ Aber ich weiß nicht.
Jetzt kann ich nicht mehr auf die Dateien auf /dev/sda3 zugreifen und ich mache mir Sorgen, dass die Daten nicht geladen werden können, selbst wenn ich meinen Windows-Bootloader repariere!
Wie kann ich wieder auf /dev/sda3 zugreifen und die dort enthaltenen Dateien anzeigen?
Ich habe es versucht:
mount /dev/sda3
mount: /dev/sda3: can't find in /etc/fstab.
Antwort1
Ich habe es repariert. Ich glaube, es war:
sudo apt-get install ntfsfix
ntfsfix /dev/sda3
Ich glaube, das war derjenige, der es getan hat. Dank anhttps://linuxacademy.com/blog/linux/ntfs-partition-repair-and-recovery-in-linux/
https://www.thegeekstuff.com/2012/08/fsck-command-exampleswar auch eine gewisse Hilfe, fsckhat mich aber nicht weitergebracht.
Antwort2
Ich machte einen ähnlichen Fehler und löschte meine primäre Ubuntu-Partition, das Dateisystem, nicht die darin enthaltenen Daten. Die Partition war also nicht zugeordnet. Ich konnte sie neu starten, war aber nicht glücklich, als ich das nicht zugeordnete Label auf /dev/sda2 sah. (Partition 1 ist Windows) Nachdem ich ein Backup erstellt hatte und wusste, dass ich Ubuntu auf einem USB-Stick hatte, beschloss ich, vor der Neuinstallation des Systems zu experimentieren. Mit dem Dienstprogramm „Disks“ konnte ich die nicht zugeordnete Partition markieren und dann auf das Zahnradsymbol und dann auf „Partition formatieren ...“ klicken. Durch Klicken auf wird das Dialogfeld „Löschen“ angezeigt. Wählen Sie „Vorhandene Daten nicht überschreiben (Schnell)“. Als Typoption wählte ich „Kompatibel mit Linux-Systemen (Ext4)“. Klicken Sie auf „Formatieren ...“ und jetzt wird die Partition als Ext4 angezeigt.
Mithilfe von GParted habe ich herausgefunden, dass es jetzt eine kleine, nicht zugeordnete Partition von 1 MiB gibt, die aber wahrscheinlich nicht der Mühe wert ist. Es lohnt sich, es zuerst zu versuchen, vielleicht erspart es Ihnen eine Neuinstallation.



