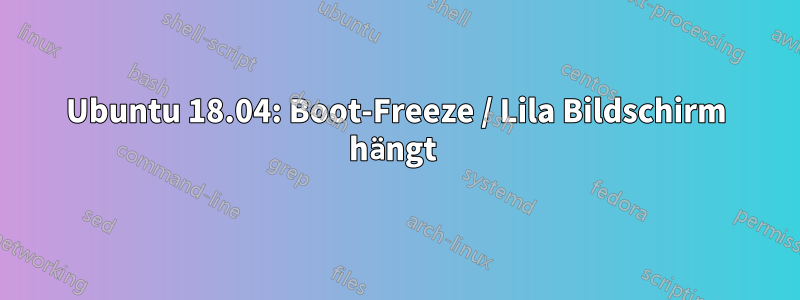
Gerade heute, als ich Ubuntu 18.04 (Linux-Kernel 4.15.0-51) in VMware Workstation Player 14 (14.1.7) gestartet habe, friert der Bootvorgang kurz vor der Anmeldeaufforderung ein. Der Mauszeiger ist sichtbar und das Ubuntu-Logo unten in der Mitte wird gerade gerendert, wie im beigefügten Screenshot zu sehen ist. (Abhängig vom genauen Zeitpunkt des Einfrierens erscheint das Ubuntu-Logo mehr oder weniger hell.)
Ich kann booten, wenn ich in den Wiederherstellungsmodus gehe und den Bootvorgang einfach fortsetze. Ich kann jedoch die Bildschirmauflösung nicht auf die des Hosts einstellen und das Anzeigegerät des Hosts wird auch nicht erkannt.
Um das Problem zu beheben, habe ich die VMware-Tools sowie die neu installiert . Ich habe auch versucht, den Abschnitt „Unit“ von mit open-vm-toolszu erweitern, ohne Erfolg. Zuletzt habe ich versucht, das Dateisystem zu überprüfen, was jedoch fehlschlug:/etc/systemd/system/multi-user.target.wants/open-vm-tools.serviceRequires/After=graphical.target
/lib/recovery-mode/recovery-menu: Zeile 80: /etc/default/rcS: Keine solche Datei oder kein solches Verzeichnis fsck von util-linux 2.31.1 /dev/sda1 eingebunden. e2fsck: Fortfahren kann nicht möglich, Abbruch. Fertig, bitte ENTER drücken
Bootvorgang friert auf violettem Bildschirm vor der Anmeldeaufforderung ein:
Antwort1
Ich hatte heute nach einem Update das gleiche Problem. Die Lösung bestand darin, Wayland zu deaktivieren:
Anmeldung beim Konto in Ubuntu 18.04 VMware Workstation 15 nach dem Update nicht möglich
Antwort2
Ich habe genau dieses Problem und es scheint, als hätte es etwas mit den Grafiktreibern zu tun. Um es vorübergehend zu beheben, habe ich die 3D-Beschleunigung aus den VMWare-Einstellungen entfernt.
Gehen Sie zu VM->Einstellungen->Anzeige und deaktivieren Sie 3D-Grafiken beschleunigen.
Die Ubuntu-VM bootet nun im Normalmodus und die Bildschirmauflösung kann umgeschaltet werden.
Um die 3D-Beschleunigung zu beheben, müssen Sie Wayland deaktivieren. Öffnen Sie ein Terminal:
sudo nano /etc/gdm3/custom.conf
Entkommentieren Sie die Zeile
#WaylandEnable=false
Zu
WaylandEnable=false
Dadurch wird Wayland deaktiviert und Sie können die 3D-Beschleunigung wieder einschalten.



