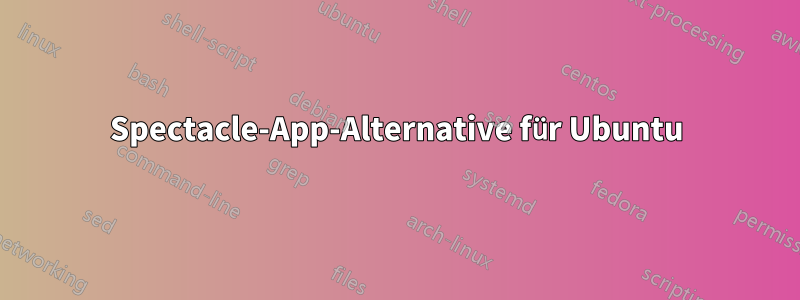
Auf dem Mac verwende ich dieSchauspielApp zum Verschieben und Ändern der Größe von Fenstern mit einfachen, anpassbaren Tastaturkürzeln. Es ist sehr cool.
Welche ähnliche Anwendung kann ich für Ubuntu verwenden?
Antwort1
Diese Antwort setzt voraus, dass Sie Unity als Ihre Desktop-Umgebung verwenden.
AusDasAntwort:
Fensterplatzierung
Wenn Sie dieselbe Taste durchlaufen, durchläuft Unity verschiedene Platzierungsbreiten. Experimentieren Sie also, indem Sie die Zifferntaste mehrere Male drücken, zum Beispiel Strg-Alt-Ziffernblock 5 5 5:
- Ctrl- Alt- Numpad 7- Platzieren Sie das Fenster in der oberen linken Ecke des Bildschirms.
- Ctrl- Alt- Numpad 8- Platzieren Sie das Fenster in der oberen Hälfte des Bildschirms.
- Ctrl- Alt- Numpad 9- Platzieren Sie das Fenster in der oberen rechten Ecke des Bildschirms.
- Ctrl- Alt- Numpad 5- Das Fenster in der Mitte des Bildschirms zentrieren/maximieren. In 12.04 wird dadurch zwischen Maximierungs- und Wiederherstellungszustand umgeschaltet.
- Ctrl- Alt- Numpad 1- Platzieren Sie das Fenster in der unteren linken Ecke des Bildschirms.
- Ctrl- Alt- Numpad 2- Platzieren Sie das Fenster in der unteren Hälfte des Bildschirms.
- Ctrl- Alt- Numpad 3- Platzieren Sie das Fenster in der unteren rechten Ecke des Bildschirms.
- Ctrl- Alt- Numpad 0- Minimieren Sie das aktuelle Fenster (Ubuntu 12.04.1).
Antwort2
Für ein spektakuläres Erlebnis auf Vanilla Ubuntu (mit Zesty getestet):
- Fenster nach links verschieben: ctrl+ super+←
- Fenster nach rechts verschieben: ctrl+ super+→
- Fenster maximieren: ctrl+ super+↑
- Fenster minimieren: ctrl+ super+↓
Unter Kubuntu müssen Sie das System konfigurieren. Gehen Sie zu: System Settings- Shortcut- Global Shortcuts- Kwin:
- Fenster maximieren: ctrl+ meta+f
- Fenster schnell nach unten kacheln: ctrl+ meta+↓
- Fenster schnell nach links kacheln: ctrl+ meta+←
- Fenster schnell nach rechts kacheln: ctrl+ meta+→
- Fenster schnell nach oben kacheln: ctrl+ meta+↑
Antwort3
Weitere Antworten gibt es hier:https://softwarerecs.stackexchange.com/questions/74/tiling-window-manager-functionality-for-normal-linux-desktop-environments Sie haben den Vorteil,keine Abhängigkeit von einer bestimmten Desktop-Umgebung, einem bestimmten Fenstermanager oder sogar einer bestimmten Distribution.
Von dieser Antwort ist mein FavoritSchnellfliese, das sich ganz einfach ohne Rootberechtigung ausführen lässt. Außerdem funktioniert es mit mehreren Bildschirmen und ist vielseitig einsetzbar.
Aufgrund dieser Antwort habe ich X-Tile schnell getestet. Es ist meiner Meinung nach komplizierter und ein kurzer Test zeigt, dass es nur auf dem ersten Bildschirm einer Multi-Screen-Konfiguration funktioniert.
Antwort4
Tatsächlich verfügt Ubuntu über vorgefertigte Tastenkombinationen zum Ändern der Größe, Verschieben usw.:
Fensterverknüpfungen
Alt + Tab
Wechseln Sie zwischen aktuell geöffneten Fenstern. Drücken Sie Alt + Tab und lassen Sie dann die Tabulatortaste los (halten Sie Alt jedoch weiterhin gedrückt). Drücken Sie wiederholt die Tabulatortaste, um durch die Liste der verfügbaren Fenster zu blättern, die auf dem Bildschirm angezeigt wird. Lassen Sie die Alt-Taste los, um zum ausgewählten Fenster zu wechseln.
Strg + Alt + Tab
Wechseln Sie zwischen aktuell geöffneten Fenstern in allen Arbeitsbereichen. Drücken Sie wiederholt die Tabulatortaste, um durch die Liste der verfügbaren Fenster zu blättern, die auf dem Bildschirm angezeigt wird. Lassen Sie die Tasten Strg und Alt los, um zum ausgewählten Fenster zu wechseln.
Strg + Alt + Cursor links/rechts
Ermöglicht Ihnen den schnellen Wechsel zwischen Ihren Arbeitsbereichen.
Diese funktionieren möglicherweise nicht auf jedem Computer, sind aber relativ häufig:
Alt+F7
Verschiebt das aktuelle Fenster (kann mit Maus oder Leopard verschoben werden).
Alt+F8
Ändert die Größe des aktuellen Fensters (kann wiederum mit der Maus oder dem Leoparden verschoben werden).
Alt+F9
Minimiert das aktuelle Fenster.
Alt+F10
Maximiert das aktuelle Fenster.
Alt+Leertaste
Öffnet das Fenstermenü mit den Befehlen „Immer im Vordergrund“, „Minimieren“, „Maximieren“ und höheren Befehlen.
Diese können sich je nach verwendeter Anwendung ändern, funktionieren aber für die meisten gängigen Anwendungen:
Alt+F5
Setzt das Fenster auf die normale oder vorherige Größe zurück.
Alt+F4
Schließt das Fenster.


