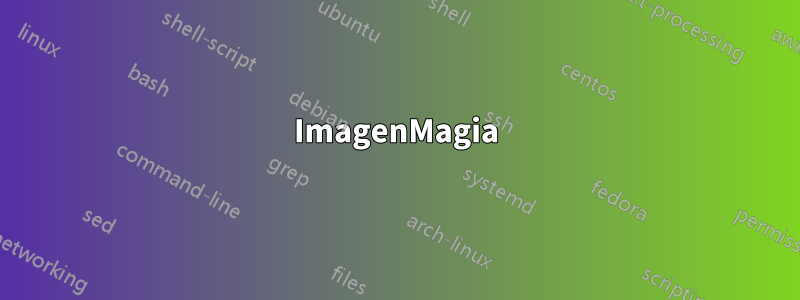
Estoy buscando una aplicación que pueda hacer lo siguiente:
- Cambiar el tamaño de una o más imágenes
- Comprimir imágenes
- Girar y voltear imágenes
- Cambie el nombre de varias imágenes usando un número progresivo o un prefijo/sufijo
- Convierta un archivo PDF completo en un montón de imágenes
- Extraer una imagen de un
.icoarchivo de Windows - Convierta imágenes a
DPX,EXR,GIF,JPEG,JPEG-2000,PDF,PhotoCD,PNG,Postscript,SVG,TIFFy otros formatos
Estoy ejecutando Ubuntu GNOME 15.10 con GNOME 3.18.
Respuesta1
ImagenMagia
Si desea la opción de línea de comando, vaya conImageMagick
Instalar consudo apt-get install imagemagick
Uso
La mayoría de las operaciones utilizarán el convertcomando.Para convertir una imagen a otro formato, básicamente cambia el nombre de su imagen con la extensión de archivo deseada.
convert image1.png image1.jpg
Para cambiar el tamaño de las imágenes, utiliza la -resizeopción.
convert image1.png -resize 200×100 image1.png
Tenga en cuenta que al utilizar -resize, ImageMagick conservará la relación de aspecto de la imagen y la ajustará a una imagen con las dimensiones especificadas. Para forzar una imagen a un tamaño particular, agregue una !a las dimensiones.
convert image1.png -resize 200×100! image1.png
Rotar imágenescon la -rotateopción, usando grados. El siguiente comando rotaría una imagen 90 grados.
convert image1.jpg -rotate 90 image1-rotated.jpg
Dado que se trata de una herramienta de línea de comandos, puede aprovechar Bash yrealizar operaciones masivas. El siguiente comando tomaría todos los archivos PNG en el directorio actual, los rotaría y guardaría una nueva copia de cada uno con "-rotated" agregado al principio de cada nombre de archivo.
for file in *.png; do convert $file -rotate 90 rotated-$file; done
Durante cualquier operación determinada, si el nombre de la imagen de salida es el mismo que el de la imagen de entrada, la operación sobrescribirá la imagen original. De lo contrario se creará una nueva imagen.
Puedes encontrar documentación más completaaquí en el sitio web de ImageMagick.
Limitaciones
- Convierta un archivo PDF completo en un montón de imágenes
- Extraer una imagen de un archivo .ico de Windows
No estoy seguro si estas operaciones son posibles.
- Convierta imágenes a DPX, EXR, GIF, JPEG, JPEG-2000, PDF, PhotoCD, PNG, Postscript, SVG, TIFF y otros formatos
No estoy seguro de si ImageMagick admite todos esos formatos de archivo
Respuesta2
Converseen¡Es solo la aplicación para ti!Instalaresto con:
sudo apt-get install converseen
¡Esto hace exactamente lo que has pedido y más! Es compatible con todos los formatos que ha solicitado y gracias a laBibliotecas de imágenes Magick++¡Admite más de 100 formatos de imagen!
Descripción:
Batch image converter and resizer
You can convert an unlimited number of images and / or create thumbnails
to any of the most popular formats: DPX, EXR, GIF, JPEG, JPEG-2000, PDF,
PhotoCD, PNG, Postscript, SVG, and TIFF.
Thanks to the Magick++ image libraries it supports more than 100 image formats.
Capturas de pantalla:
Respuesta3
Como complemento aesta respuestaen imagemagik:
Eso se puede agregar a lamenú contextual del administrador de archivosdentro de un archivo de escritorio (servicio de menú, acción, archivo de contrato, etc.).
Para ejecutar un comando de conversión en un archivo seleccionado y mantener el nombre del archivo sin agregar la extensión de entrada al nombre de salida
program "$0" "${0%%.*}".extension' %f
Ejemplo:
convert "$0" "${0%%.*}".png' %f
Dentro de una acción Nautilus/PCManFM:
Exec=bash -c 'convert "$0" "${0%%.*}".png' %f
Al crear eso con la herramienta de configuración Nautilus, el archivo es:
[Desktop Entry]
Type=Action
ToolbarLabel[en_US]=Convert to png
ToolbarLabel[en]=Convert to png
ToolbarLabel[C]=Convert to png
Name[en_US]=Convert to png
Name[en]=Convert to png
Name[C]=Convert to png
Profiles=profile-zero;
[X-Action-Profile profile-zero]
Basenames=!image/png;image/*;*;
Exec=bash -c 'convert "$0" "${0%%.*}".png' %f
Name[en_US]=Default profile
Name[en]=Default profile
Name[C]=Default profile











