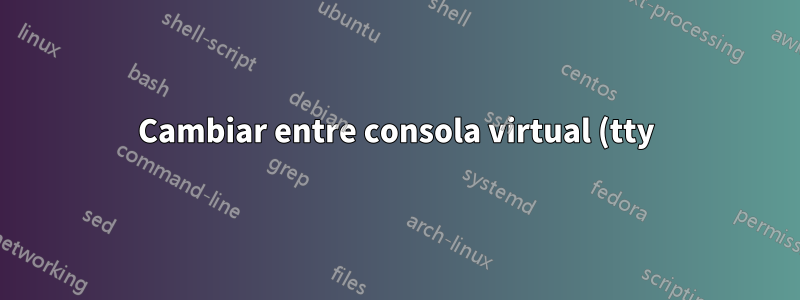%20y%20GUI.png)
¿Cómo cambiar entre consola virtual y GUI en Ubuntu? Quería ver qué funciones clave me permitirían cambiar entre los dos.
Respuesta1
En Ubuntu 17.10 y posteriores se accede a las consolas virtuales mediante las combinaciones de teclado Ctrl+ Alt+ F3a Ctrl+ Alt+ F6. Para acceder a la GUI desde cualquier consola virtual presione la combinación de teclado Ctrl+ Alt+ F2.
En Ubuntu 17.04 y versiones anteriores, Ubuntu tiene 6 consolas virtuales tty1-tty6 de forma predeterminada a las que se accede mediante las combinaciones de teclado Ctrl+ Alt+ F1a Ctrl+ Alt+ F6. También se puede acceder a la consola virtual desde una pantalla negra si el proceso de inicio se detiene en una pantalla negra al iniciar. Para acceder a la GUI desde cualquier consola virtual presione la combinación de teclado Ctrl+ Alt+ F7.
Para iniciar sesión desde una consola virtual:
Cuando
login:se le solicite, escriba su nombre de usuario y presione Enter.Cuando
Password:se le solicite, escriba su contraseña de usuario y presione Enter. Una vez que haya iniciado sesión, puede ejecutar comandos desde la consola virtual.Para abrir la pantalla de inicio de sesión normal de Ubuntu en Ubuntu 16.04 y posteriores, ejecute este comando:
sudo systemctl start graphical.targetPara abrir la pantalla de inicio de sesión normal de Ubuntu en Ubuntu 15.10 y versiones anteriores, ejecute este comando:
sudo systemctl start lightdm.service
Respuesta2
Nueva respuesta, en aras de la legibilidad y para obtener información adicional:
combinación de teclas
Siempre necesitas usar estas teclas presionadas juntas.
En instalaciones normales:
es Ctrl+ Alt+una de las teclas de función.
Cuando se usa dentro de una máquina virtual VirtualBox:
(A menos que haya configurado VirtualBox de otra manera), es Right Ctrl+una de las teclas de función.
¿Qué tecla de función lleva a dónde?
En GDM3:
Las versiones recientes de Ubuntu (con escritorio Gnome 3) (por ejemplo, 17.10 - 20.04 (y probablemente posteriores)) vienen con elGDM3gestor de pantalla. Si no ha modificado el administrador de pantalla usted mismo, entonces tiene GDM3.
F1: La pantalla de inicio de sesión de GDM (púrpura).
F2: La sesión gráfica (donde normalmente quieres estar)
F3- F6: consolas virtuales / TTY
F7: Inestable, en gran parte inutilizable, desaparecido; evítalo
En LightDM:
Las versiones de Ubuntu que no son de Gnome a menudo se envían con elLuzDMgestor de pantalla. (O tal vez haya cambiado a LightDM por elección propia).
F1- F6: Consolas virtuales / TTY
F7: La sesión gráfica (donde normalmente quieres estar)
(Este es el comportamiento que tenían todos los principales administradores de pantalla antes de 2017, por lo tanto, verá muchas instrucciones que se refieren a esta asignación de claves. Además, la nueva asignación de claves de GDM3 (discutida anteriormente) todavía sorprende a muchos usuarios que no son de Gnome. y seguirán sugiriendo usar el patrón tradicional (ahora solo LightDM).


