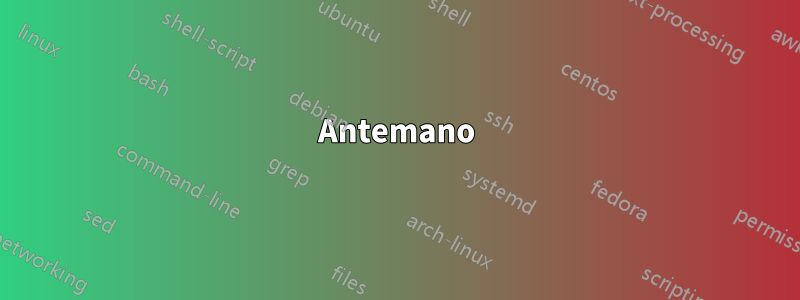
Como dice el título, quiero aumentar la cantidad de filas que se pasan cuando uso la rueda del mouse para desplazarme. Sé que existen formas de hacerlo para Firefox y Chromium, aunque quiero algo para todo el sistema, principalmente por el lector de PDF.
Estoy en una computadora de escritorio y uso un Microsoft Wireless Mouse 5000.
Respuesta1
Antemano
Con el sistema de controlador de entrada utilizado actualmente no es posible cambiar la velocidad de desplazamiento del mouse, al menos no sin inconvenientes. Puede ajustar la velocidad de desplazamiento para aplicaciones Qt utilizando la configuración de KDE, pero la única forma actual de cambiar el desplazamiento de forma genérica es mediante el uso, imwheello que parece problemático en muchos sentidos (ver comentarios). En el futuro, esto se solucionará con libinputla base de datos de hardware systemd.
Camino actual
Instalar imwheelcon el siguiente comando odesde el centro de software:
$ sudo apt-get install imwheel
Cree (si es necesario) y edite el archivo de configuración ~/.imwheelrccon un editor de su elección (por ejemplo gedit, ). Complete lo siguiente para aumentar la velocidad de desplazamiento de cada Comando.NB: Este archivo de configuración aplicará estas nuevas configuraciones de desplazamiento a todos los programas (incluido el terminal, que puede no ser lo que desea).
".*"
None, Up, Up, 3
None, Down, Down, 3
Si solo desea aplicar esta configuración a Chrome, por ejemplo, utilice esta configuración en su lugar:
".*-chrome*"
None, Up, Up, 3
None, Down, Down, 3
Hay 3un multiplicador de desplazamiento para aumentar la efectividad de la rueda de desplazamiento. En elLÉAMEdel proyecto se llama "REPS". El archivo Léame dice:
[ REPRESENTACIONES ]
Reps (Repeticiones) le permite decir un número de cuántas veces desea que se presionen las teclas de salida. Consulte la tabla sobre los enlaces predeterminados para conocer el número predeterminado de repeticiones para cada combinación de modificadores (la tabla se encuentra cerca del final de este documento).
En otras palabras, es un multiplicador de desplazamiento. Si REPSestá configurado en 3, eso significa que cuando la rueda del mouse ordena un comando de desplazamiento, el software intercepta este comando y envía 3 comandos a la PC en lugar de 1, lo que hace que se desplace 3 veces más lejos o "más rápido".
Para obtener más información, consulte también la página de manual:
$ man imwheel
o referirse a laLÉAMEdel proyecto.
Puedes comenzar imwheelescribiendo:
$ imwheel
¡Asegúrese de no poner en marcha el imwheel dos veces! Es un error conocido, pero puedes detener imwheel con el comando:
$ killall imwheel
Para imwheeliniciar automáticamente cada vez que su computadora arranca, debe agregarlo al menú de inicio DESPUÉS de cargar una ventana x. IMPORTANTE: dado que imwheel depende de que una x-window ya esté ejecutándose, NO funcionará si lo agrega a crontab, /etc/init.d o /etc/rc.local. Eso significa que debes hacerlo de esta manera:
Ubuntu:
use el editor GUI de "Aplicaciones de inicio" para agregar imwheelcomo programa de inicio:https://askubuntu.com/a/48327/327339
Xubuntu:
utilice el editor GUI "Sesión e inicio" --> Inicio automático de la aplicación --> Agregar para agregar imwheelcomo programa de inicio.
Más capturas de pantalla aquí:https://askubuntu.com/a/369443/327339.
Futuro
Este tutorial está actualmente en desarrollo.
libinputparece estar incluido conHombre lobo astuto (15.10)donde necesita instalar el paquete xserver-xorg-input-libinput. Después de instalar libinputcon
$ sudo apt-get install xserver-xorg-input-libinput
debe usarse para cada entrada después de reiniciar Xorg (cerrar sesión sería suficiente). Ahora que lo está utilizando, libinputpuede ajustar la configuración de su mouse. Puedes encontrar un tutorial completo en el archivo./lib/udev/hwdb.d/70-mouse.hwdb. Permítanme cubrir aquí sólo lo básico.
Los siguientes pasos deben realizarse como root. Por eso te recuerdo amablemente que todo lo que hagas debes ser responsable.
Primero obtenga la identificación del proveedor <vid>y la identificación del producto <pid>usando lsusb. Aquí con un ratón Logitech MX 518 como ejemplo. Si tiene la siguiente línea en la salida de lsusb.
Bus 005 Device 002: ID 046d:c051 Logitech, Inc. G3 (MX518) Optical Mouse
El <vid>es 046dy el <pid>es c051.
Luego cree un archivo similar al siguiente congksudo gedit /etc/udev/hwdb.d/71-mouse-local.hwdb
mouse:usb:v<vid>p<pid>:name:*:
MOUSE_WHEEL_CLICK_ANGLE=??
Por ejemplo, este archivo para el ejemplo anterior de Logitech MX 518:
mouse:usb:v046dpc051:name:*:
MOUSE_WHEEL_CLICK_ANGLE=30
Este archivo establece el ángulo de clic de la rueda del mouse en 30° (el valor predeterminado suele ser 15). Para usar esta configuración, actualice hwdb con los siguientes comandos:
udevadm hwdb --update
udevadm trigger /dev/input/event${id}
Uno puede descubrir el ${id}uso xinput(busque la identificación de su mouse) y luego ejecutar xinput list-props ${xinput_id}.
Respuesta2
Tenga en cuenta que utilizar lo ~/.imwheelrcrecomendado en la respuesta aceptada en realidad no aumenta la velocidad de la rueda de desplazamiento. Más bien, reemplaza el desplazamiento con múltiples pulsaciones de teclas de flecha. Esto tiene la desventaja de no poder desplazarse por una ventana hasta que le cambie el foco, no es el comportamiento predeterminado. Esta respuesta tiene como objetivo proporcionar una alternativa que se comporte más estrechamente con el comportamiento nativo.
Para proporcionar una respuesta concisa para Ubuntu >14.04 (combinando las respuestas de@tvmy@redanimalwarcon el comentario de@aroll605), parece que la mejor opción para aumentar la velocidad de la rueda de desplazamiento es instalarla imwheely configurarla siguiendo estos pasos:
Instalar
imwheelejecutando:sudo apt install imwheel(reemplazar
aptconapt-getdependiendo de su sistema)Editar
~/.imwheelrc:gedit ~/.imwheelrcy pegar:
".*" None, Up, Button4, 3 None, Down, Button5, 3 Control_L, Up, Control_L|Button4 Control_L, Down, Control_L|Button5 Shift_L, Up, Shift_L|Button4 Shift_L, Down, Shift_L|Button5Deberías probar diferentes valores para
#en las líneas:None, Up, Button4, # None, Down, Button5, #Para probar la configuración use el comando:
killall imwheel && imwheel -b "4 5"Abra Aplicaciones de inicio y agregue:
imwheel -b "4 5"Tenga en cuenta que el uso de la opción
-b "4 5"se limitaimwheela afectar solo a la rueda de desplazamiento, como se analizaaquí.
Respuesta3
// Editar
Como esto recibe algunos votos positivos de vez en cuando: ya no lo uso (por pereza después de las reinstalaciones) y ahora creo que este script, el control deslizante y demás, es demasiado sobrecargado. Además, la gente ha señalado problemas con esto a lo largo del tiempo. Entonces, como soy minimalista, creé la configuración yo mismo. Probablemente sea algo único para la mayoría de las personas.
Tengoeditado estoser una guía de 4 pasos con todo lo que necesitas.
Y otra actualización: desde que cambié a KDE, en realidad tiene una configuración para esto y un millón de cosas más que Gnome no tiene (ni siquiera me di cuenta de cuánto extrañaba KDE). El problema es que la configuración del mouse de KDE en realidad no tiene ningún efecto en Firefox (y otras aplicaciones GTK, supongo), pero como mi objetivo principal para esto era en realidad la navegación web, descubrí que puedes modificar cuánto se desplaza el mouse en Firefox. .
about:config
mousewheel.default.delta_multiplier_y
Lo puse en 600 y es perfecto para mí.
//Finalizar edición
La respuesta aceptadatiene una configuración que, por cualquier motivo, asigna el desplazamiento hacia ARRIBA y ABAJO en el teclado. No tiene ningún sentido para mí.
Tengoencontré un guión perfectoque en realidad se asigna al mouse y agrega una GUI para configurar la velocidad del mouse.
#!/bin/bash
# Version 0.1 Tuesday, 07 May 2013
# Comments and complaints http://www.nicknorton.net
# GUI for mouse wheel speed using imwheel in Gnome
# imwheel needs to be installed for this script to work
# sudo apt-get install imwheel
# Pretty much hard wired to only use a mouse with
# left, right and wheel in the middle.
# If you have a mouse with complications or special needs,
# use the command xev to find what your wheel does.
#
### see if imwheel config exists, if not create it ###
if [ ! -f ~/.imwheelrc ]
then
cat >~/.imwheelrc<<EOF
".*"
None, Up, Button4, 1
None, Down, Button5, 1
Control_L, Up, Control_L|Button4
Control_L, Down, Control_L|Button5
Shift_L, Up, Shift_L|Button4
Shift_L, Down, Shift_L|Button5
EOF
fi
##########################################################
CURRENT_VALUE=$(awk -F 'Button4,' '{print $2}' ~/.imwheelrc)
NEW_VALUE=$(zenity --scale --window-icon=info --ok-label=Apply --title="Wheelies" --text "Mouse wheel speed:" --min-value=1 --max-value=100 --value="$CURRENT_VALUE" --step 1)
if [ "$NEW_VALUE" == "" ];
then exit 0
fi
sed -i "s/\($TARGET_KEY *Button4, *\).*/\1$NEW_VALUE/" ~/.imwheelrc # find the string Button4, and write new value.
sed -i "s/\($TARGET_KEY *Button5, *\).*/\1$NEW_VALUE/" ~/.imwheelrc # find the string Button5, and write new value.
cat ~/.imwheelrc
imwheel -kill
También hayun videodonde se introduce. Ni siquiera he terminado de ver esto porque lo puse en marcha en poco tiempo. Lo siguiente instalaría los paquetes necesarios, descargaría el script y lo ejecutaría por nosotros:
sudo apt-get install -y imwheel
wget http://www.nicknorton.net/mousewheel.sh ~/bin/set-mousewheel
chmod +x ~/bin/set-mousewheel
~/bin/set-mousewheel
Ajusta la velocidad de la rueda en un bonito control deslizante y sé feliz. Luego simplemente cambie con set-mousewheelel comando.
No estoy seguro de si imweel se inicia automáticamente después de la instalación; de lo contrario, debemos agregarlo a las aplicaciones de inicio.
Respuesta4
Si bien las sugerencias anteriores imwheelayudaron un poco, descubrí que eliminar el mecanismo mecánico de desplazamiento y clic hizo que la rueda del mouse fuera mucho más agradable de usar, no solo eliminando el clic, sino haciéndolo.más rápido y más preciso¡al control!
Y solo tomó 3 minutos; consulte estas instrucciones:
http://www.instructables.com/id/Making-a-mouse-wheel-not-click./
En pocas palabras, estás quitando este resorte izquierdo (ten cuidado de volver a colocar el resorte derecho en su lugar exactamente):

Nota: Tengo un mouse estándar y económico: un Logitech B100, otros informan que han tenido éxito con modelos similares. Su experiencia puede ser diferente.



