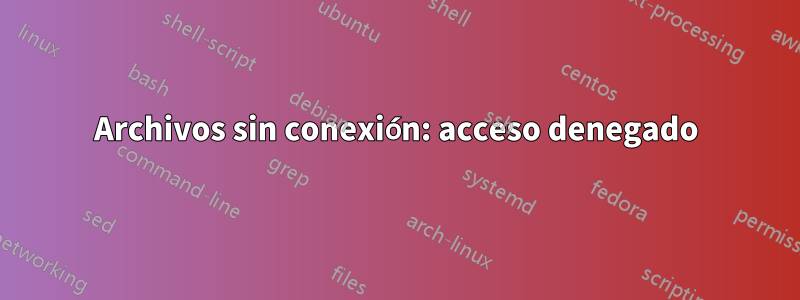
Hago algunos trabajos de consultoría, por lo que para la red de mi hogar/oficina doméstica estoy usando el servidor Windows SBS 2008, con clientes Windows 7 en mi escritorio y PC.
Tengo redirección de carpetas de usuario desde que configuré SBS y todo ha estado funcionando bien. Los clientes de Windows 7 utilizaron la configuración correctamente, Windows configuró archivos sin conexión y el servidor permite el cifrado de archivos sin conexión.
De repente comencé a tener un problema en el que los archivos nuevos creados en carpetas disponibles sin conexión (como Mis documentos) permitían la creación del archivo, pero intentar acceder a ellos inmediatamente generaba errores de Acceso denegado. Los archivos existentes estaban bien.
Deshabilité los archivos sin conexión en mi escritorio y borré completamente el caché de archivos sin conexión. Lo volví a habilitar e intenté sincronizar Mis documentos nuevamente, sin embargo, cada archivo ahora generó un mensaje de Acceso denegado. Puedo ver los archivos muy bien en el recurso compartido, los errores provienen de las copias almacenadas en caché de los archivos.
No he cambiado nada, este problema apareció un día.
¿Alguna idea sobre cómo hacer que mi caché de archivos sin conexión vuelva a funcionar?
Respuesta1
Es posible que tengas unCertificado del Agente de recuperación de datos EFS caducadopara tu dominio.
Pruebe si este es el caso utilizando este procedimiento:
- guarde un archivo de texto en su estación de trabajo (c:\temp\myfile.txt por ejemplo)
- editar sus propiedades y cifrar el archivo
Si el agente de recuperación no es válido, no podrá cifrar el archivo y recibirá un error que indica un problema con el agente de recuperación.
Para resolver este problema, reemplace el certificado caducado y actualice la Política de grupo en las estaciones de trabajo afectadas.
Desde elBlog del equipo de servicios de directorio de Microsoft:
Encuentra el certificado
En el servidor, localice y abra la
Default Domain Policyventana para navegar aComputer Configuration -> Windows Settings -> Public Key Policies -> Encrypting File SystemEn el panel derecho, haga clic derecho en el certificado caducado y seleccione
All Tasks | Export
Crear un nuevo certificado
- Desde una estación de trabajo, ejecute el comando
cipher /r:<filename-without-extension>y use la contraseña que desee cuando se le solicite - Copie los archivos .CER y .PFX resultantes a su servidor
Importe el certificado y actualice la política de grupo
- Regrese al servidor, reubique la Política de dominio predeterminada, resalte
Encrypting File Systemy seleccioneAdd Data Recovery Agent - Busque los archivos .CER y .PFX que acaba de copiar y responda
YESsi se le advierte sobre la revocación o se le solicita que instale el certificado. - Agregue el certificado al almacén raíz de confianza del dominio (Configuración del equipo -> Configuración de Windows -> Políticas de clave pública -> Autoridades de certificación raíz de confianza)
- Forzar una actualización de la política de grupo usando
gpupdate /forceun símbolo del sistema
Confirme que sus archivos existentes se hayan actualizado con el nuevo certificado DRA
- verifique los Atributos avanzados de un archivo cifrado y compare la huella digital del DRA con la huella digital del certificado que acaba de crear.


