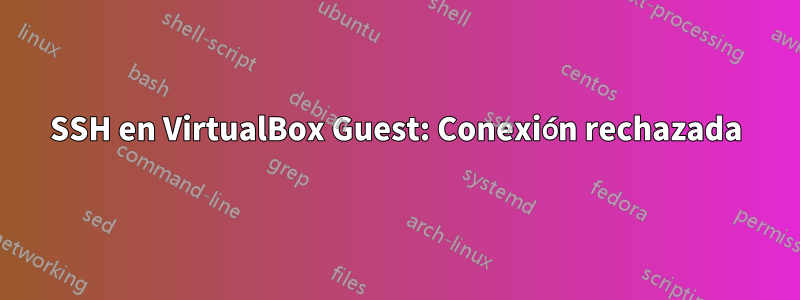
Configuración
- Sistema operativo host Windows 7 de 64 bits que ejecuta VirtualBox 4.2, con sistema operativo invitado Ubuntu 12.04.
- El servidor OpenSSH está instalado y ejecutándose (ssh -v servidor localse conecta localmente en la máquina invitada).
- Puede conectarse mediante SSH a servidores externos (no hay reglas salientes del firewall de Windows que bloqueen el puerto 22)
- Puede hacer ping a la IP del invitado (192.168.56.101)
Problema
Al usar PuTTY para SSH a la IP del sistema operativo invitado (192.168.56.101), PuTTY regresa casi de inmediato con
Error de red: Conexión rechazada
¿Cómo puedo diagnosticar y resolver este problema?
Respuesta1
¿Está seguro de que la IP es para el sistema operativo invitado? Tuve el mismo problema y resultó que la IP que había estado usando todo el tiempo, 192.168.56.101 era en realidad la IP de la interfaz de Windows y la IP del sistema operativo host era 192.168.56.103.
Puede verificarlo haciendo ipconfig/ifconfig en ambos.
NOTA: También configuré una IP estática que resulta que no necesitaba en absoluto. En caso de que lo intentes desde el principio encontréestetutorial para ser mejor.
Respuesta2
Ninguna de las otras soluciones es buena porque:
- No tiene sentido enviar ssh a su invitado a través del puente si el invitado pierde el acceso a Internet.
- Todas las demás soluciones anteriores te dicen que construyas un cohete para cruzar la calle.
Guión
- Alojar el escritorio de Ubuntu 16.04
- Servidor Ubuntu invitado 16.04 (ejecutándose en Virtual Box 5)
Problema
Conexión SSH rechazada
Solución
- Apague su Ubuntu invitado
- En Virtualbox, vaya a Configuración>red>Adaptador1>Avanzado>Reenvío de puertos
- Nombre=SSH Hostport=2022 (o cualquier puerto excepto 22) Guestport(22)
- Reinicia tu invitado
- En su host, abra un Putty o lo que sea que use para SSH
- ssh[correo electrónico protegido]-p2022 (o cualquier puerto que hayas mencionado como hostport)
- Diviértete estás en
Respuesta3
Lo siguiente me funciona:
Antes:
vboxnet0: 192.168.56.1
eth1: 192.168.56.1
Después:
vboxnet0: 192.168.56.1
eth1: 192.168.56.101
Entonces, básicamente cambié parte del archivo { /etc/network/interfaces } de la siguiente manera:
Antes:
auto eth1
iface eth1 inet static
address 192.168.56.1
netmask 255.255.255.0
Después:
auto eth1
iface eth1 inet static
address 192.168.56.101
netmask 255.255.255.0
Obras:ssh [email protected]
Respuesta4
Oye, estoy volviendo a la primera página que encontré en mi mini-saga de solución de problemas e investigación, esperando que este tutorial que hice pueda ahorrarle a alguien más todas las molestias.
Guía de principio a fin sobre cómo configurar un servidor CentOS con Oracle VM:
Parte I: Configuración de la máquina virtual
- Instale Oracle VM VirtualBox y el paquete de expansiónaquí.
- Descargue la instalación mínima de CentOSaquí.
- Para este tutorial, estoy usando un cliente Ubuntu. El ISO para eso se puede encontrar.aquí.
- Cree el servidor CentOS y sus máquinas virtuales cliente.
- Configure la máquina virtual CentOS. a. Abra Destino de instalación y presione Atrás. b. Vaya a Red y nombre de host si desea cambiar su nombre de host, lo cual recomiendo. C. No dude en configurar elementos en Localización. Todo lo demás lo maneja VirtualBox automáticamente. d. Presione iniciar instalación. mi. Cree una cuenta raíz y una cuenta normal. Asegúrese de que este último tenga derechos de administrador. F. Una vez que la barra de carga esté llena, presione Reiniciar.
- Configure su máquina virtual cliente. a. Instale las adiciones de invitados de VirtualBox.
Parte II: Configuración de la red virtual
- En VirtualBox, presione CTRL+W.
- Cree una nueva red de host. a. Si recibe un error, es probable que se deba a que su sistema operativo host está causando problemas en VirtualBox al instalar sus controladores. Deberá desinstalar completamente VirtualBox y reinstalar la última versión. Asegúrese de ejecutar la instalación como administrador.
- En la pestaña Adaptador, seleccione "Configurar el adaptador manualmente"
- Para Windows, abra el símbolo del sistema y escriba ipconfig.
- Desplácese por el resultado hasta encontrar el nombre de la red de solo host que acaba de crear. Utilice esta dirección y máscara IPv4 para la configuración de red de VirtualBox.
- Cierre el Administrador de red de host.
- Abra la configuración de su VM cliente. En Red, Habilitar Adaptador 2, seleccione Adaptador solo de host y luego el nombre es el nombre de su red solo de host recién creada.
- Repita el último paso para la máquina virtual de su servidor CentOS. Además, vaya a Reenvío de puertos del Adaptador 1 en la pestaña Avanzado y cree una nueva regla. Configure los puertos de host e invitado en 22.
- Antes de cerrar la configuración avanzada, anote la dirección MAC.
Parte III – Configuración del servidor
- Inicie su máquina virtual CentOS.
- Ejecute
yum check-update,yum upgradeyyum clean all. - Correr
nmtui. - Presiona Enter sobre "Editar una conexión".
- Debería ver "enp03s" y una "Conexión por cable 1". a. Si tiene dos opciones de conexión pero no está seguro de cuál es cuál, vaya a editar una. Si el valor del dispositivo coincide con la dirección MAC que se ve en el Adaptador 1 de la Parte II, entonces es su conexión NAT; de lo contrario, es su conexión solo de host.
- Edite su conexión de solo host: a. Establezca la configuración de IPv4 en "manual". b. Mostrar configuración IPv4 c. En VirtualBox, presione CTRL+W. Junto al nombre de su red exclusiva de host, debería ver una combinación de dirección IP/máscara del formato “[ip]/[máscara]”. En su servidor bajo configuración IPv4, esto es lo que escribirá después de presionar
<Add…>. d. Baja y presiona Aceptar. - Asegúrese de que "Conectar automáticamente" esté marcado tanto para sus conexiones NAT como para solo host.
- Navegue fuera de
nmtuiyreboot.
Parte IV: Configuración y uso del cliente
- Inicie su máquina virtual cliente.
- (opcional) Edite /etc/hosts para incluir una línea del formulario: [serv_ip_addr] [hostname] Donde serv_ip_addr es la dirección IP de su servidor CentOS (segunda salida
hostname -Ien su terminal CentOS). Esto le permitirá usar lo que elija para [nombre de host] indistintamente con la dirección IP de su servidor. Normalmente lo configuro con el nombre de host elegido en la parte II. - Si todo funcionó hasta este punto, debería poder iniciar sesión mediante ssh
[user]@[hostname]en su servidor CentOS. Si este no es el caso, es posible que deba instalaropenssh-clientyopenssh-serveren sus máquinas.
Parte V: Servicio de sitios web
- Estees una excelente guía sobre cómo alojar sus propios sitios web desde una configuración como la descrita anteriormente.


