
Me enfrento a la necesidad de mostrar archivos vacíos (tamaño 0 bytes) en color en el Explorador de Windows. (Los recibo a través de sftp y necesito saber si están vacíos para evitar la pérdida de datos; una aplicación crea archivos vacíos y luego los completa; sigo transfiriendo archivos vacíos y luego los elimino del servidor,cuando ya no estén vacíos). Una búsqueda en la web parece infructuosa.
Puede colorear archivos comprimidos y cifrados en un volumen NTFS, por lo que sería bueno si hubiera una manera de colorear también archivos de 0 bytes.

Se aceptan soluciones para el Explorador de archivos de Windows, otros exploradores y Powershell.
Respuesta1
Desafortunadamente, no parece haber ninguna extensión de shell para que Explorer controle los colores de archivos y carpetas.
Si está dispuesto a utilizar shells alternativos, existen varias opciones:
XYploradoradmite archivos para colorear (figura 1), pero actualmente solo por nombre. Sin embargo, ellostomar solicitudes de funciones, por lo que podrías pedirles que implementen un filtro de color basado en el tamaño. Desafortunadamente, XYplorer no es gratuito.
Q-DirTambién admite la coloración de archivos (figura 2), pero también solo admite el filtrado por nombre (así como para archivos de solo lectura). Eso tambiénacepta solicitudes de funciones. Además, Q-Dir es gratis.
Directorio Opusadmite coloración de archivos (figura 3) segúncualquier propiedad del archivo, pero no es gratis. Además, no está claro si puede especificar valores de activación para esas propiedades de archivo. (Parece que solo puedes colorear columnas). Por supuesto, si no es así, entonces puedessolicitar la función.
☆ Gerente lejanoes un administrador de archivos de consola gratuito (como el símbolo del sistema), lo que significa que está basado en texto. Si eso es aceptable, entonces tiene exactamente lo que desea. Puedes crear un filtro de color a través de F9→Opciones→
Files highlighting and sort groupspara resaltar archivos de cero bytes (figura 4).★ Comandante múltiplees gratis también. Ellos tambiéntomar solicitudes de funciones, pero eso no es necesario porque ya admite la coloración de archivos (a partir de 3.5) según varios factores (figura 5). De hecho, ¡Multi Commander ya viene con una regla de filtro de color incorporada para archivos vacíos!
Figura 1: Editor de filtros de color de XYplorer (solo acepta patrones de nombres de archivos)

Figura 2: Coloración de archivos de Q-Dir (solo por nombre de archivo y atributo de solo lectura)

figura 3: Directory Opus tiene coloración de archivos limitada

Figura 4: Far Manager con archivos de cero bytes coloreados

Figura 5: Multi Commander con archivos de cero bytes coloreados

Respuesta2
Para carpetas vacías:
Puede ejecutar este archivo por lotes en el directorio actual para marcar las carpetas que están vacías con un icono diferente (
desktop.inidebe estar en el mismo directorio que el archivo por lotes).:: empty_folders.bat @echo off dir /a /b %1 2>nul | findstr "^" >nul || echo %%~fA for /f "eol=: delims=" %%A in ('dir /s /ad /b %1') do ( dir /a /b "%%~fA" 2>nul | findstr "^" >nul || call:copyini %%~fA ) goto :eof :copyini copy %~dp0desktop.ini %1% attrib +s +h +a %1%\desktop.ini; desktop.ini [.ShellClassInfo] IconResource=C:\WINDOWS\system32\SHELL32.dll,234 [ViewState] Mode= Vid= FolderType=GenericPara archivos vacíos:
Puedes utilizar una herramienta como laEliminador de archivos vacíos FMSpara simplificar la eliminación de archivos vacíos.
NÓTESE BIEN: Ambos deben ejecutarse manualmente periódicamente para actualizarse; no detectan automáticamente archivos y carpetas vacíos.
Respuesta3
Estoy bastante seguro de que no hay forma de representar archivos con un tamaño de 0 bytes en diferentes colores en el Explorador de archivos, a menos que implemente un archivo IShellView.
Aún así, puedes usar la búsqueda para buscar archivos con un tamaño de 0: Ingresar
size:=0
en el campo de búsqueda en el Explorador de archivos. La vista mostrará todos los archivos con tamaño cero:
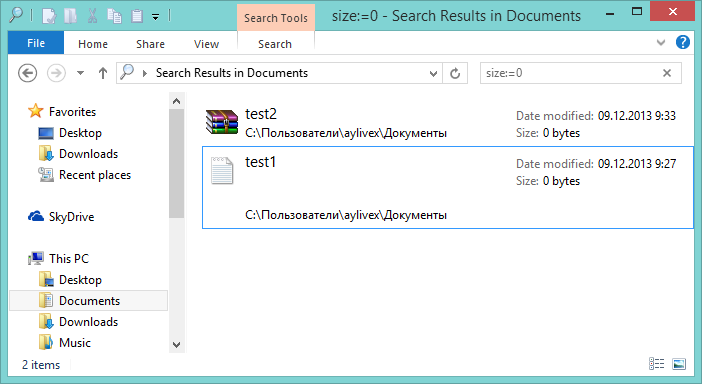
Si utilizaGerente lejano, puede resaltar dichos archivos:
- Presione F9para mostrar la barra de menú.
- Hacer clicOpcionesy luego haga clicResaltado de archivos y clasificación de grupos..
- Mientras el cursor está en el primer grupo (arribagrupo de clasificación superior), presione Inspara agregar una nueva regla de resaltado:
- SeleccionarMascarillacasilla de verificación y coloque
*laMascarillacuadro de edición. - SeleccionarTamañocasilla de verificación y
0en ambas>=y<=cuadros de edición.
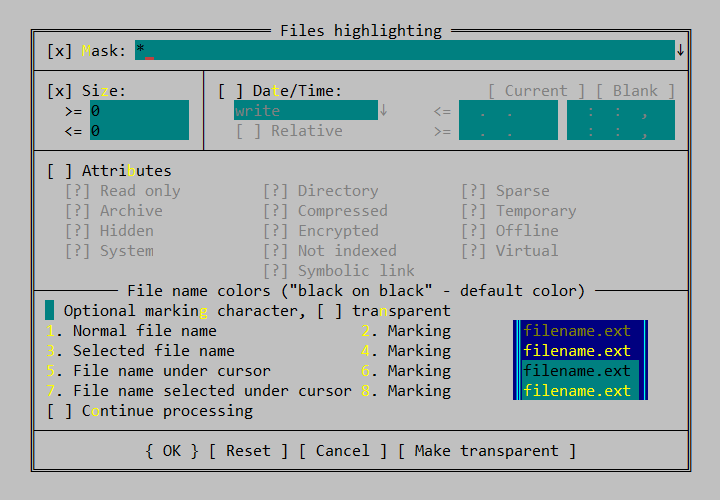
- Hacer clic1. Nombre de archivo normalpara cambiar el color de la pantalla, haga clic en el color deseadoPrimer planoyFondo.
- Hacer clic3. Nombre del archivo seleccionado,5. Nombre del archivo debajo del cursor,7. Nombre del archivo seleccionado debajo del cursorpara ajustar estos colores.
- Hacer clicDE ACUERDOpara guardar la regla de resaltado.
- SeleccionarMascarillacasilla de verificación y coloque
- Presione Esco haga clic fuera delResaltado de archivoscuadro de diálogo para cerrarlo.
Se resaltarán los archivos con tamaño cero.
Las reglas de resaltado se procesan en el orden en que se muestran en elResaltado de archivoscuadro de diálogo, para mover una regla hacia arriba o hacia abajo, seleccione la regla con el cursor y presione Ctrl+ ↑o Ctrl+ ↓correspondientemente.
Respuesta4
La respuesta de bricolaje es escribir una DLL personalizada e inyectarla en el shell. Una vez enganchado, alterará el color del archivo cada vez que se actualice el shell. O eso o un controlador en modo kernel.
Si alguien fuera tan lejos, también podría agregar algo de magia de lectura de registro a su DLL que permita alternar desde Folder Options > View > Advanced Settingsuna extensión de shell real.


