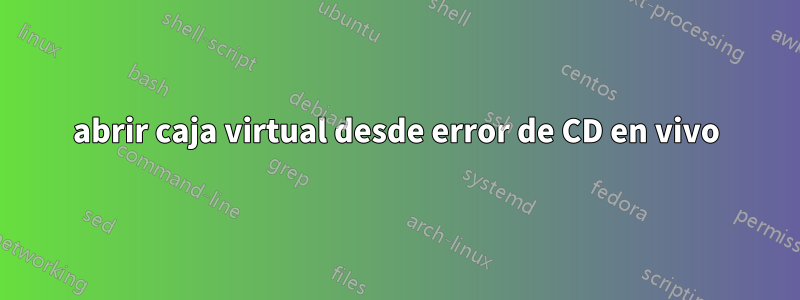
Estoy ejecutando Linux Mint en mi computadora portátil. Hice algunas modificaciones y no pude iniciar sesión en el entorno Linux. Arranco en live cd (linux mint) y recupero mis archivos importantes del escritorio.
Tenía algunos archivos importantes en la máquina virtual. Instalo virtual box en live cd y cuando hago doble clic en file.vbox aparece el mensaje:
"Error al abrir la máquina virtual ubicada en /media/mint/home/xxx/VirtualBox VMs/file2/file.vbox. No se pudo encontrar una imagen diferenciadora de la instantánea {xxxxxxxxxxxxxx}. No se pudo encontrar un disco duro abierto con UUID {xxxxxxxxxxxxxxxxxxxxx }.
También intento "crear una nueva máquina virtual" y luego "usar un disco duro virtual existente" y elijo la instantánea, pero aparece otro mensaje:
No se pudo abrir el archivo del disco duro /media/mint/home/xxx/VirtualBox VMs/file2/file.vbox.
El medio principal con UUID {xxxxxxxxxxxxxxx} del medio '/media/mint/home/xxx/VirtualBox VMs/file2/file.vbox./Snapshots/{xxxxxxxxxxxxxxxxxxx}.vdi' no se encuentra en el registro de medios ('/home/ mint/.config/VirtualBox/VirtualBox.xml').
Código de resultado: NS_ERROR_FAILURE (0x80004005) Componente: Medio Interfaz: IMedium {xxxxxxxxxxxxxxxxxxx} Destinatario: IVirtualBox {xxxxxxxxxxxxxxxx} Destinatario RC: VBOX_E_OBJECT_NOT_FOUND (xxxxxxxxxxxx)
¿Alguien puede ayudarme a recuperar mis archivos de virtual box?
Respuesta1
Sugerencia:
Cómo lo solucioné:
- Haga una copia de seguridad de su
yourVirtualMachine.vboxarchivo. - Abra su
yourVirtualMachine.vboxarchivo con el editor. - Busque en el
.vboxarchivo el UUID que falta, por ejemplo36bbf5bd-3a5e-48ab-80d6-6a2952788fdc. Deberías encontrar una sección con atributos como este:
<AttachedDevice type="HardDisk" hotpluggable="true" port="0" device="0"> <Image uuid="{36bbf5bd-3a5e-48ab-80d6-6a2952788fdc}"/> </AttachedDevice>Elimine toda la sección comenzando por y terminando por (si tiene una copia de seguridad de su archivo vbox).
- Guarde su archivo editado.
- Inicie su VirtualBox, debería poder importar su máquina virtual con estos archivos vbox.
- Edite su VM importada.
- Abra la pestaña "almacenamiento" en la ventana de edición.
- Agregue un nuevo disco duro (su archivo VM existente, por ejemplo, vdi, vmdk) al controlador IDE o SATA.
Con suerte, deberías poder iniciar tu VM.
Respondí la misma pregunta enabra la caja virtual desde el error del CD en vivo en stackoverflow.


