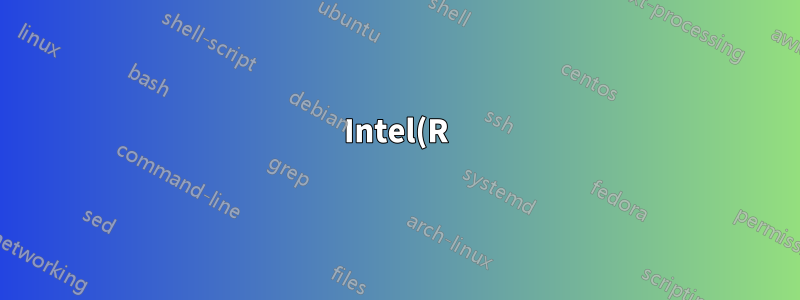%20PRO%2F1000%20MT%20-%20controlador.png)
Tengo un problema con el controlador NIC. Cuando voy al Administrador de dispositivos, aparece un signo de exclamación amarillo.
Si desinstalo el controlador y busco cambios de hardware, congelará la PC y la única solución para descongelarla es un reinicio completo.
Identificadores de hardware:
PCI\VEN_8086&DEV_100F&SUBSYS_075015AD&REV_01
PCI\VEN_8086&DEV_100F&SUBSYS_075015AD
PCI\VEN_8086&DEV_100F&CC_020000
PCI\VEN_8086&DEV_100F&CC_0200
Información del sistema:
OS Name Microsoft windows server 2008 R2 Datacenter
version 6.1.7601 service Pack 1 Build 7601
Other OS Description Not Available
OS manufacturer Microsoft corporation
System Name WIN-OSNLGVJODEC
System manufacturer VMware, Inc.
System model VMware Virtual Platform
System Type x64-based Pc
Processor Intel(R) xeon(R) CPU L5640 @ 2.27GHz, 2261 Mhz, 1 core(s)
BIOS Version/Date Phoenix Technologies LTD 6.00, 7/30/2013
SMBIOS Version 2.4
windows Directory c:\windows
System Directory c:\windows\system32
Boot Device \Device\HarddiskVolume3
Locale united states
Hardware Abstraction Layer version = "6.1.7601.17514"
User Name WIN-OSNLGVJODEC\Administrator
Time Zone Pacific Daylight Time
Installed Physical Memory (RAM) 1.00 GB
Total Physical memory 1.00 GB
Available Physical memory 636 MB
Total virtual Memory 2.00 GB
Available virtual memory 1.60 GB
Page File space 1.00 GB
Page Pile c:\pagefile.sys
Respuesta1
La información de su sistema dice que está utilizando VMware. La tarjeta de red (NIC) recomendada por VMware en muchos/la mayoría de los casos es vmxnet3 (consulte el enlace a continuación). Para hacer esto:
1) Después de instalar el sistema operativo, instale inmediatamente las herramientas de VMware.
2) Elimine el adaptador de red que no sea vmxnet3 en VMware, agregue un nuevo adaptador y conviértalo en vmxnet3. Esa es la NIC recomendada. (El procedimiento varía según la versión/tipo de VMware que esté utilizando)
NIC recomendadas para Windows Server 2008R2
VMXNET 3: Compatible (recomendado) NIC virtual VMware de tercera generación
Un ejemplo de cómo instalar herramientas VMware, dehttp://kb.vmware.com/selfservice/microsites/search.do?language=en_US&cmd=displayKC&externalId=1018377
video -https://youtu.be/tVEw9VprYeQ
- Asegúrese de que su máquina virtual de Windows esté encendida.
- Inicie sesión en la máquina virtual como usuario con privilegios administrativos.
- Cuando el escritorio esté cargado, haga clic enmáquina virtualen el menú de la máquina virtual, luego haga clic enInvitado>Instalar/actualizar herramientas VMwarey haga clicDE ACUERDO.
- El asistente de instalación aparece dentro de la consola de la máquina virtual.
Nota: Si la instalación de VMware Tools no se inicia automáticamente, es posible que tenga desactivada la ejecución automática del CDROM en su entorno Windows. Para ejecutar manualmente la instalación, haga doble clicComputadoray haga doble clic en el CDROM para ejecutarlo.
- Siga las indicaciones del asistente para completar la instalación de VMware Tools. Elegir elTípicoopción de instalación.
- Cuando finalice la instalación de VMware Tools, reinicie la máquina virtual para que los cambios surtan efecto.
Un ejemplo de cómo cambiar la NIC de VMware de cualquier otra cosa a vmxnet3
http://www.vmwarebits.com/content/how-to-change-network-adapter-to-vmxnet3-for-windows-guest
Primero elimine la NIC actual de Windows. El mejor enfoque es eliminar primero la NIC que se encuentra actualmente en la máquina virtual. Si no lo hace, la configuración del adaptador seguirá estando en la configuración de Windows y podría entrar en conflicto con su futura configuración de red.
ConsejoPrimero tome nota de la configuración IP actual para poder usar esa misma configuración para el nuevo adaptador. Si está configurado con DHCP entonces no importa. Pero tenga en cuenta que el nuevo adaptador vmxnet3 tendrá una nueva dirección MAC, por lo que no obtendrá la misma dirección de su servidor DHCP.
Para eliminar el adaptador, abra el Administrador de dispositivos y expanda la categoría Adaptadores de red. Luego haga clic derecho en el adaptador Intel y en el menú seleccione Desinstalar.
Elimine la NIC actual de la VM y agregue el adaptador VMXNET3
El siguiente paso es eliminar la NIC virtual actual de la máquina virtual y agregar una nueva NIC del tipo VMXNET3.
En vSphere Web Client, busque su máquina virtual y edite la configuración. En la parte inferior de la pantalla Editar configuración, verá la posibilidad de agregar un dispositivo. Elija un adaptador de red y haga clic en Agregar. No olvide abrir los ajustes de configuración del nuevo adaptador para establecer el tipo en VMXNET3.
Si hace clic en Aceptar, el nuevo adaptador VMXNET3 se agregará a su sistema y estará disponible al instante. Al mismo tiempo se retirará el adaptador antiguo. Puede hacer esto mientras la máquina virtual está encendida.






