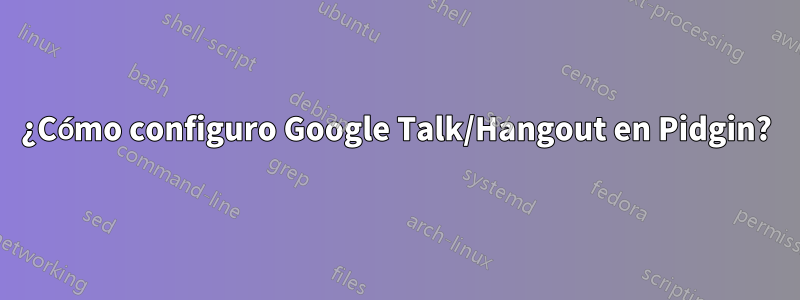
Estoy usando Pidgin y funciona muy bien. Pero tengo problemas para ejecutar mi cuenta de Google Talk/Hangout. Recibo el mensaje de error: "No autorizado"
Encontré el siguiente enlace pero nada me funciona. ¿Cómo configuro Google Talk en Pidgin?
No encuentro la configuración de Google para aplicaciones menos seguras en mi cuenta de Google.
Aquí están mis configuraciones:
Pestaña Básica:
Protocol: XMPP
Username: myUsername (without @mydomain.com)
Domain: mydomain.com
Resource: Home
Password: myPassword
Checked Remember password
Lengüeta avanzada:
Connection security: Require encryption
Connect port: 5222 (default)
Connect server: talk.google.com
File transfer proxies: proxy.eu.jabber.org (default)
Respuesta1
No puedo encontrar la configuración de Google para aplicaciones menos seguras en mi cuenta de Google.
Cuando haya iniciado sesión en su cuenta, vaya a Mi cuenta y, en la columna "Inicio de sesión y seguridad", vaya a Aplicaciones y sitios conectados. La tercera opción hacia abajo a la derecha es una opción para permitir aplicaciones menos seguras.
Respuesta2
Mi configuración funciona perfectamente (en Windows). Recomiendo no habilitar la configuración para aplicaciones menos seguras.
El truco consiste en habilitar primero la verificación en dos pasos en la configuración de Gmail, luego agregar pidgin y finalmente copiar la contraseña que se generó.
Mis configuraciones son las siguientes
Protocolo: XMPP
Nombre de usuario: Su nombre de usuario (sin dominio)
Dominio: gmail.com (o su dominio)
Recurso: Inicio
Contraseña: Tu Contraseña
Marque "Recordar contraseña"
Desmarca nuevo correo electrónico.
Establezca Seguridad de conexión en Requerir cifrado. Deje el puerto de conexión y el servidor de conexión de forma predeterminada. Establezca los servidores proxy de transferencia de archivos en proxy.eu.jabber.org (predeterminado)
Marque mostrar emoticones personalizados
Respuesta3
Respuesta4
Actualización: este método ya no es posible con 2FA habilitado. Explore otras opciones que no impliquen permitir aplicaciones menos seguras.
Lograr que Google acepte su conexión requiere un paso adicional y depende de si tiene habilitada o no la autenticación de dos factores (2FA).
Con 2FA deshabilitado
- Ir a tuConfiguración de seguridad de la cuenta de Google.
- BajoAplicaciones con acceso a la cuenta, busque la configuración para "Permitir aplicaciones menos seguras" y actívela.Esta configuración no existirá si tiene 2FA habilitado.
- Utilice la configuración que ha descrito, ingresando la contraseña de su cuenta de Google como contraseña.
Con 2FA habilitado
Ir a tuConfiguración de seguridad de la cuenta de Google.BajoIniciar sesión en Google, haga clic en "Contraseñas de aplicaciones" para ir a laConfiguración de contraseñas de aplicaciones.En la parte inferior del formulario, haga clic en el menú desplegable "Seleccionar aplicación" y elija "Otro". IngresePidgin(o el nombre que desee) en el cuadro de texto y haga clic en "Generar". Copie la contraseña generada que proporciona.Utilice la configuración que ha descrito, pero pegue la contraseña generada en el paso anterior como contraseña.



