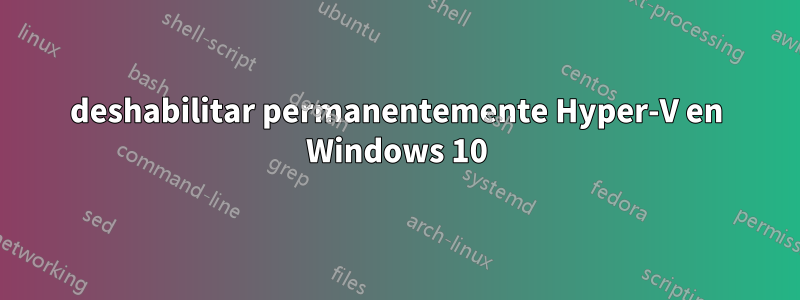
Tengo que usar sistemas VMware que no pueden ejecutarse en Hyper-V. Sé que puedo desactivar Hyper-V en la lista de funciones de Windows. Sin embargo, esto requiere un reinicio. Después del reinicio, Hyper-V no está activo y mis clientes VMware pueden ejecutarse, PERO: la función se habilita nuevamente para que después del próximo reinicio vuelva a estar allí.
Cómo puedopermanentemente¿Deshabilitar Hyper-V en Windows 10?
Respuesta1
No es normal que Hyper-V se vuelva a agregar después de reiniciar. No tengo idea de cómo evitar esto, pero tengo una respuesta para evitar que Hyper-V funcione.
Abra un símbolo del sistema como administrador y ejecute este comando:
bcdedit /set {current} hypervisorlaunchtype off
Después de reiniciar, Hyper-V todavía está instalado pero el hipervisor ya no se ejecuta.
Ahora puedes usar VMware sin ningún problema.
Si necesita Hyper-V nuevamente, ejecute este comando desde un cmd, iniciado como administrador:
bcdedit /set {current} hypervisorlaunchtype auto
Respuesta2
Por mi parte ahora puedo responder a mi pregunta. En mi lugar de trabajo tenemos PC administradas de forma centralizada y ha sido una política de la empresa o del grupo activar Hyper-V al momento de iniciar sesión. Ahora estoy en una lista de excepciones y Hyper-V permanece desactivado.
Respuesta3
En GPO:
Plantilla administrativa -> protección del dispositivo -> Activar seguridad basada en virtualización = configurar como habilitado
Y tienes un problema con VMware :/
Respuesta4
Encontré el mismo problema cuando intenté ejecutar Docker. Me dio el mensaje de error de que necesitas desactivar Hyper-V. Ahora lo tengo arreglado. Déjame compartir contigo los pasos que hice. Espero que todos sepan que para instalar Docker es necesario tener Windows 10 Pro o Enterprise Edition o la versión educativa.
- La mía es la edición Windows 10 Pro, pero como tenía el mismo problema, desinstalé Docker Desktop de mi Panel de control.
- Reinicié mi máquina e instalé Docker Toolbox.exe (normalmente se usa para versiones anteriores del sistema operativo Windows)
- Instalé Docker Toolbox, verificando los componentes adicionales VirtualBox y Git (puede verificar que se instalen junto con Docker si no los tiene instalados en su máquina. Porque si omite esto, puede aparecer un mensaje de error en la pantalla diciendo que faltan algunos archivos). 4. Ahora abrí el terminal Docker Toolbox. Ahora mostró el mensaje de que VT/AMD debe estar habilitado en la BIOS. 5. Como tengo una computadora portátil Dell, intenté presionar F2 continuamente en el momento de Reinicie y descubrí que la opción VT-I/O tiene una marca de verificación. 6.Ahora salí de la pantalla de configuración del BIOS, esperé a que Windows se iniciara normalmente y nuevamente intenté abrir la terminal Docker.
- Esta vez funcionó perfectamente y sin problemas. Ejecutó las comprobaciones previas y recibí el mensaje que dice "Docker está en funcionamiento".


