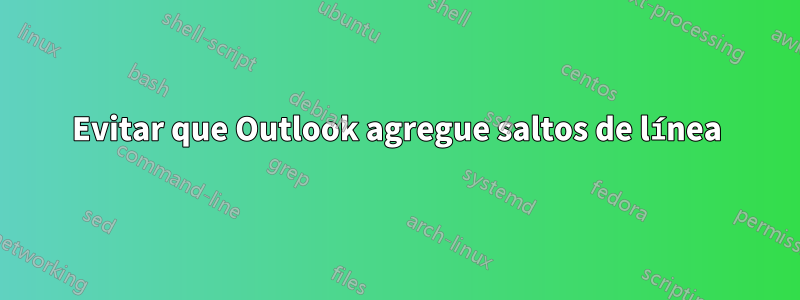
Recientemente, en mis mensajes de Outlook, noté que se agregan saltos de línea después de una cierta cantidad de caracteres. Sospecho que estos se agregan solo a mis mensajes salientes, no a los mensajes entrantes, porque los mensajes entrantes parecen no tener saltos de línea agregados.
¿Cómo puedo determinar si Outlook está agregando saltos de línea a mi mensaje saliente o si es solo el visor quien muestra el correo electrónico con saltos de línea, pero en realidad no los tiene?
Además, ¿cómo puedo desactivar la adición de saltos de línea ya sea en el visor o en el procesador de correo saliente según sea el caso?
La versión es Microsoft Office 13.
PASOS PARA REPRODUCIR
- cree un mensaje de correo electrónico de prueba con el siguiente texto (sin saltos de línea)
1234567-10 234567-20 234567-30 234567-40 234567-50 234567-60 234567-70 34567-80 234567-90 23456-100 23456-110 23456-120 456-130 23456-140 3456-150 23456-160 23456- 170 23456-180 23456-190 23456-200
enviar mensaje a uno mismo
El mensaje se recibe con los siguientes saltos de línea (cada 70 caracteres):
1234567-10 234567-20 234567-30 234567-40 234567-50 234567-60 234567-70 234567-80 234567-90
23456-100 23456-110 23456-120 3456-130 23456-140
23456-150 23456-160 23456- 170 23456-180 23456-190 23456-200
Tenga en cuenta que tengo Outlook configurado para usar codificaciones UTF-8. Vea abajo:
Además, intenté modificar la configuración "Eliminar saltos de línea adicionales en mensajes de texto sin formato". Si la casilla está marcada no hace ninguna diferencia.
Respuesta1
Outlook 2013: ¿Cómo puedo desactivar la adición de saltos de línea ya sea en el visor o en el procesador de correo saliente según sea el caso?
Cómo evitar que Outlook 2010 y 2013 agreguen saltos de línea a los mensajes de texto sin formato enviados
Cuando envía un mensaje de texto sin formato, de forma predeterminada, Outlook ajustará el texto e insertará saltos de línea de 76 caracteres. Esto podría dañar los párrafos formateados y los enlaces URL.
Existe una solución que requiere cambios en el registro, sin embargo, también existe una opción que lo soluciona sin tocar el registro. Aquí están los pasos:
- Clickea en elArchivopestaña y seleccioneOpciones.
- Haga clic en "Avanzado” en la columna izquierda delOpcionesventana.
- Desplácese hacia abajo hasta "Opciones internacionales" sección.
- Cambiar "Codificación preferida para mensajes salientes" a "Unicódigo (UTF-8)”.
- Haga clic en "DE ACUERDO”en la parte inferior de laOpcionesventana.
- Reiniciar Outlook
Nota:Esto sólo funciona paraPerspectivas 2013y2010. Para versiones anteriores de Outlook (2007 y 2003), debe utilizar la modificación del registro
Respuesta2
Los saltos de línea se eliminan en publicaciones realizadas en formato de texto sin formato en Outlook
Síntomas
En Microsoft Outlook, crea una nueva publicación con formato de texto sin formato que contiene saltos de línea. Outlook elimina los saltos de línea y muestra el mensaje. Sin embargo, las publicaciones no muestran ninguna indicación de que esto haya ocurrido, aparte del cambio de formato. El mensaje de la barra de información sobre saltos de línea adicionales no aparece, ni en el panel de Vista previa ni cuando lees la publicación. Este procesamiento parece ocurrir cuando el mensaje se publica inicialmente.
NotaLos elementos de mensajes de correo electrónico muestran la barra de información como se esperaba cuando se eliminan los saltos de línea.
Causa
De forma predeterminada, la función Eliminar automáticamente saltos de línea en Outlook está habilitada. Esto hace que se eliminen los saltos de línea. No se eliminan dos o más saltos de línea sucesivos.
Solución alterna
Utilice uno de los siguientes métodos para solucionar este comportamiento.
NotaSi edita la publicación existente y guarda los cambios antes de utilizar uno de los siguientes métodos, los saltos de línea se pierden y solo se pueden reemplazar manualmente.
Método 1. Deshabilite la función que elimina saltos de línea adicionales
Este método desactiva la función para todos los elementos de texto sin formato. Para hacer esto, siga estos pasos:
Para Outlook 2010 y versiones posteriores:
- Abra Outlook.
- Sobre elArchivopestaña, haga clicOpciones.
- En elOpcionescuadro de diálogo, haga clic enCorreo.
- En elFormato de mensajesección, borre laEliminar saltos de línea adicionales en mensajes de texto sin formatocasilla de verificación.
- Hacer clicDE ACUERDO.
Para Outlook 2007 o versiones anteriores:
Abra Outlook.
Sobre elHerramientasmenú, haga clicOpciones.
Sobre elPreferenciaspestaña, haga clic enOpciones de correo electrónicobotón.
Haga clic para borrar elEliminar saltos de línea adicionales en mensajes de texto sin formato casilla de verificación.
Hacer clicDE ACUERDOdos veces.
Método 2. Utilice formato HTML o texto enriquecido
Puede utilizar formatos HTML o texto enriquecido al crear nuevos elementos. O puede cambiar las publicaciones existentes a estos formatos.
Nuevas publicaciones
Puede cambiar el formato de mensajes individuales o de todos los mensajes. Para cambiar el formato de todos los mensajes, siga estos pasos:
Para Outlook 2010 y versiones posteriores:
- Abra Outlook.
- Sobre elArchivopestaña, haga clicOpciones.
- En elOpcionescuadro de diálogo, haga clic enCorreo.
- En elRedactar mensajessección, haga clic enHTMLoTexto ricoen elRedactar mensajesen esta lista desplegable de formato.
- Hacer clicDE ACUERDO.
Para Outlook 2007 o versiones anteriores:
Abra Outlook.
Sobre elHerramientasmenú, haga clicOpciones.
Haga clic en elFormato de correopestaña.
Haga clic enHTMLoTexto ricoen elFormato de mensajesección.
Hacer clicDE ACUERDO.
Cuando creas un elemento de publicación, puedes cambiar el formato de un mensaje individual. Para hacer esto, siga estos pasos:
Para Outlook 2010 y versiones posteriores:
- Abra Outlook.
- Sobre elHogarpestaña, haga clicNuevos objetos, Y debajoMas cosashacer clicPublicar en esta carpeta.
- Sobre elDar formato al textopestaña, haga clicComo HTMLo haga clicComo texto enriquecidoen el Formatosección.
Para Outlook 2007 o versiones anteriores:
Abra Outlook.
Sobre elArchivomenú, haga clicNuevoy luego haga clic enPublicar en esta carpeta.
En Outlook 2007, haga clic enHTMLo haga clicTexto ricosobre elOpcionespestaña en elFormatogrupo. En Outlook 2003 o Outlook 2002, haga clic enTexto sin formatoy luego haga clic enHTMLoTexto rico.
Publicaciones existentes
En Outlook 2007, haga clic enOtras accionesdespués de abrir el elemento de publicación en elDiscusiónpestaña en elComportamientogrupo. Luego, haga clicRevisar contenidosantes de cambiar el formato.
En Outlook 2003 o Outlook 2002, abra el elemento de publicación, haga clic enEditary luego haga clic enRevisar contenidosantes de cambiar el formato.
Método 3. Restaurar los saltos de línea en Outlook 2003 o Outlook 2002
Este método le permite restaurar los saltos de línea que se eliminaron. Para hacer esto, siga estos pasos:
- Abra Outlook.
- Abra el elemento de publicación.
- Hacer clicFormato.
- Haga clic para borrar elDesenvolver textomarca de verificación.
NotaEsta opción no está disponible en Outlook 2010 ni Outlook 2007.
Otras fuentes
Lista rápida de versión corta
- Cambiar el
Automatically wrap text as text charactera un número de carácter más largo que70a una salida más deseada (ver captura de pantalla a continuación)- Desmarque la opción de casilla
Remove extra line breaks in plain text messages(ver captura de pantalla a continuación)- Usar
Rich TextoHTMLformato en lugar dePlain TextEn Outlook navegue:
File|Options|
Respuesta3
Esto solía funcionar pero no sé si todavía funciona:
En el registro, cree bajo
HKEY_CURRENT_USER\Software\Microsoft\Office\<version>\Common\MailSettingsun nombre DWORDWrapLinesy configúrelo en 0.
Si necesita más información sobre cómo realizar la actualización anterior del registro, consulteEste artículoy especialmente el
Hacerlo por mísección que contiene .regarchivos para las versiones de Outlook 2003 a 2013 que puedes descargar y hacer doble clic para ejecutar. Para otras versiones de Outlook, deberá modificar el número de versión en uno de estos archivos.
El archivo debería verse así:
Windows Registry Editor Version 5.00
[HKEY_CURRENT_USER\Software\Microsoft\Office\<office-version>.0\Common\MailSettings]
"WrapLines"=dword:00000000
Respuesta4
Deberá cambiar la forma en que Outlook redacta los mensajes de "HTML" a "Texto sin formato". Esto se logra seleccionando ARCHIVO: OPCIONES: CORREO. En el menú desplegable, cambie HTML a texto sin formato y luego haga clic en Aceptar. Esto debería corregir los espacios de línea adicionales. El espacio no es un problema al responder/reenviar un correo electrónico, solo al redactar uno nuevo.




