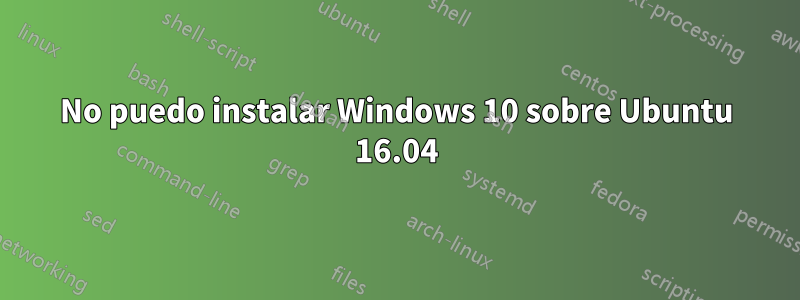
Estoy usando Ubuntu 16.4. En este momento estoy intentando instalar Windows 10 después de eliminar Ubuntu por completo. Estoy usando una computadora portátil Lenovo G-50. Hice un pendrive de arranque, pero el problema es que cuando entro en la opción de arranque usando fn+f12, aparece la pantalla de instalación, pero luego todo se congela, es decir, ni mi teclado ni la alfombrilla del mouse funcionan. A continuación se muestra la pantalla donde todo se congela. Intenté cambiar los puertos también pero no funcionó.

Respuesta1
Hice un pendrive de arranque, pero el problema es que cuando entro en la opción de arranque usando fn+f12, aparece la pantalla de instalación, pero después todo se congela, es decir, ni mi teclado ni la alfombrilla del mouse funcionan. A continuación se muestra la pantalla donde todo se congela.
Tuve el mismo problema hace unos años. encontréestetutorial entonces, me ayudó entonces.
Cómo realizar una instalación limpia de Windows 10 desde USB En esta publicación veremos cómo realizar una instalación limpia de Windows 10 usando una unidad flash USB, en una partición separada. Este proceso se puede utilizar incluso si desea realizar un arranque dual con otro sistema operativo. Para esto, primero deberá crear un dispositivo USB de arranque desde ISO para Windows 10. También deberá crear una partición separada, con al menos 16 GB de espacio, utilizando la herramienta de administración de discos incorporada, si planea realizar una partición dual. arrancar. Este es uno de los requisitos del sistema.
NOTA: Lea esta publicación Instale Windows 10 después de actualizar primero.
Una vez hecho esto, deberá configurar su computadora para que arranque desde un dispositivo USB. Tenga mucho cuidado al cambiar la configuración aquí, no sea que su computadora no pueda arrancar.
Para hacer esto en mi computadora portátil Dell, tengo que reiniciarla y seguir presionando la tecla F2 para ingresar a la Configuración de opciones de arranque. Aquí tendrás que cambiar el orden de arranque. Si su dispositivo utiliza Secure Boot/UEFI, deberá cambiarlo a Legacy. Así es como se veía la configuración predeterminada en mi computadora portátil.
Utilice las 4 teclas de flecha de su teclado, navegue hasta la pestaña Arranque y cambie la configuración. Deshabilite el arranque seguro, habilite la opción Legacy y configure la opción Boot List en Legacy. Luego mueva el Dispositivo de almacenamiento USB a la primera posición y configúrelo para que sea el primer dispositivo desde el que arrancar. Después de realizar los cambios, la configuración en mi computadora portátil Dell quedó de la siguiente manera. Puede que sea un poco diferente en su computadora portátil.
Una vez que haya hecho esto, con su USB conectado a su computadora portátil, reinicie la computadora portátil.
Nota para usuarios de Windows 10: si actualiza a Windows 10, el nuevo sistema operativo tomará la clave de producto y los detalles de activación de su sistema operativo anterior. Luego se guardan en los servidores de Microsoft, junto con los detalles de su PC. Si realiza una instalación limpia de Windows la primera vez, es posible que tenga problemas de activación. Si realizó una actualización la primera vez, activó Windows 10 y luego limpió Windows 10 instalado en la misma PC, entonces no habrá problemas de activación, ya que el sistema operativo obtendrá los detalles de activación de los servidores de Microsoft. Por lo tanto, si su Windows 10 no está activado, le sugerimos que no realice una instalación limpia la primera vez. Primero actualice la primera vez, actívelo y luego realice una instalación limpia.
Al reiniciar, su computadora arrancará desde el USB y mostrará la siguiente pantalla. Si necesita ver la versión más grande de cualquier imagen, haga clic en las imágenes.
Instalar Windows 10 desde USB
Elija el idioma a instalar, el formato de hora y moneda y el teclado o método de entrada, y haga clic en Siguiente. Verá la siguiente pantalla. Haga clic en Instalar ahora.
La configuración comenzará.
Se le presentarán los términos de la licencia. Acéptalo y haz clic en Siguiente.
Se le preguntará el tipo de instalación que desea. ¿Desea actualizar su instalación existente de Windows y conservar los archivos y la configuración, o desea realizar una instalación personalizada de Windows? Como queremos realizar una instalación nueva o limpia, seleccione Instalación personalizada.
A continuación se le preguntará la partición donde desea instalar Windows 10. Seleccione su partición con cuidado y haga clic en Siguiente. Si no creó una partición anteriormente, este asistente de configuración también le permite crear una ahora.
Se iniciará la instalación de Windows 10. Copiará los archivos de instalación, instalará funciones, instalará actualizaciones, si las hay, y finalmente limpiará los archivos de instalación residuales. Una vez hecho esto, su PC se reiniciará.
Al reiniciar, verá la siguiente pantalla.
Si lo está iniciando dualmente, aparecerá la siguiente pantalla. Si Windows 10 es el único sistema operativo en su computadora, es posible que acceda directamente a la pantalla de inicio de sesión.
Windows 10 le hará algunas preguntas básicas sobre sus preferencias, antes de completar la instalación y llevarlo al escritorio de Windows 10.
Una vez completada la instalación, recuerde revertir los cambios en la configuración de la opción de arranque.
Si esto no ayuda, intente instalarlo desde Ubuntu como se muestra enesterespuesta:
Puede crear un USB de arranque de Windows desde Ubuntu a través dewinusb
Instalarlo:
sudo add-apt-repository ppa:nilarimogard/webupd8
actualización sudo apta
sudo apto instalar winusb
Créalo:
sudo winusb --format </path/to/windows.iso> <device>
Úselo sudo fdisk -lpara obtener el derecho<device>






















