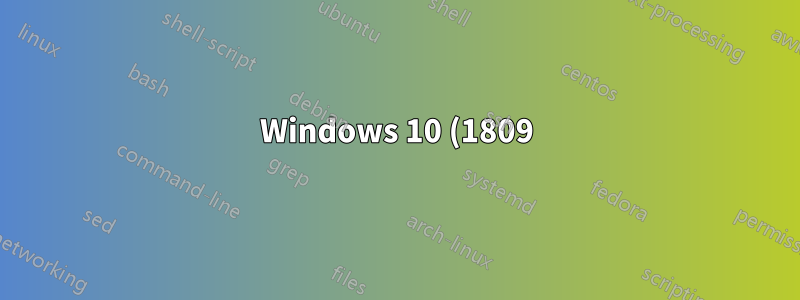%3A%20%C2%BFC%C3%B3mo%20utilizar%20el%20tema%20oscuro%20para%20aplicaciones%20UWX%20pero%20el%20tema%20claro%20para%20programas%20win32%3F.png)
La última versión de Windows 10.(1809)ha agregado una nueva característica al Explorador de Windows (y a varios programas win32). Específicamente, si uno usa el tema oscuro para aplicaciones UWX, el Explorador de Windows también se oscurece.
A continuación se muestra un ejemplo de cómo se ve una aplicación UWX después de habilitar el tema oscuro:
A continuación se muestra un ejemplo de cómo se ve el Explorador de Windows después de habilitar el tema oscuro:
Sin embargo, aunque disfruto del tema oscuro para las aplicaciones UWX, prefiero usar el tema claro para el Explorador de Windows (y otros programas win32).
Pregunta:¿Existe alguna opción o un "truco" que me permita usar el tema oscuro para aplicaciones UWX, pero el tema claro para el Explorador de Windows (y posiblemente otros programas win32)?
Respuesta1
Temas de Windows que se configuran a través de Configuración > Personalización > Colores > Elige el modo de tu aplicación, están destinados a usarse principalmente para aplicaciones UWP, por lo que solo muy pocas aplicaciones de escritorio usan este tema. Desafortunadamente, el Explorador de Windows es uno de ellos, incluso si el tema Oscuro se ve bastante horrible.
Veo las siguientes dos posibilidades:
Crea tu propio tema personalizado.
Hay muchos recursos disponibles, por ejemplo Cómo crear temas personalizados en Windows 10. También puede encontrar muchos temas listos para usar ofrecidos voluntariamente por los usuarios en Microsoft Store. Temas de Windows.Quédese con el tema oscuro de Windows, pero cambie los colores del Explorador.
Para la segunda opción, puedes usar el programa gratuito. QTTabBar, que puede cambiar la mayoría de los atributos del Explorador, agregando además más elementos como pestañas y vistas de carpetas adicionales.
Encontrará la configuración de color dentro de Opciones de QTTabBar, pestañasApariencia, Vista de carpetas compatiblesy posiblemente tambiénPanel de navegación. Algunas opciones requerirán que se reinicie Explorer.
Puede encontrar una descripción detallada de cómo hacer esto en el artículo.
Cómo cambiar el color de fondo de la carpeta en Windows 10.
Un ejemplo de lo que es posible es:





