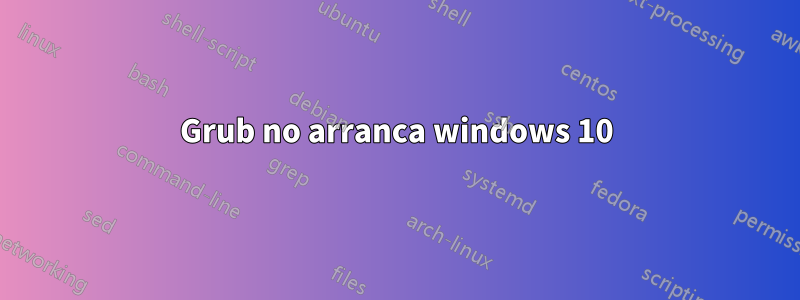
Instalé Elementary OS junto a Windows 10 en una partición separada. Después de iniciar en el menú del gestor de arranque, Grub, puedo elegir tanto Elementary OS como Windows. Linux se inicia correctamente, pero al seleccionar Windows se devuelve el mismo menú, la situación se repite.
Se me ocurrió la idea de sobrescribir Grub con el gestor de arranque de Windows usando el CD de instalación de Windows 10. Encontré los siguientes artículos sobre este procedimiento:
https://www.howtogeek.com/howto/32523/how-to-manually-repair-windows-7-boot-loader-problems/ https://www.howtogeek.com/141818/how-to-uninstall-a-linux-dual-boot-system-from-your-computer/ https://askubuntu.com/questions/133533/how-to-remove-ubuntu-and-put-windows-back-on
Esta es una foto de Grub:https://1drv.ms/u/s!Ari0rc2rwPVYsBbdiTExfq4nm772?e=kS3OaC
¿Qué forma de recuperar Windows me recomiendas, te parece bueno mi método, me recomiendas algún material o consejo sobre el proceso?
Respuesta1
Linux se inicia correctamente, pero al seleccionar Windows se devuelve el mismo menú, la situación se repite.
Hay muchas preguntas similares, así que no escribiré sobre esto aquí.
Se me ocurrió la idea de sobrescribir Grub con el gestor de arranque de Windows usando el CD de instalación de Windows 10. Encontré los siguientes artículos sobre este procedimiento:
Te recomiendo que sigas estos pasos!! ¡¡Lo he probado yo mismo!!
Cómo utilizar el gestor de arranque de Windows para iniciar Linux
pocos puntos
Suponiendo BIOS + MBR
Escrito para Ubuntu pero se aplicará a todas las distribuciones.
En resumen que vamos a hacer
Esto implicará copiar el registro de arranque de nuestra partición Ubuntu a Windows y usar BCDEdit para crear una nueva entrada en el almacén BCD que apuntará a ese archivo. De esta manera, Windows mostrará un menú en el momento del arranque que le permitirá elegir entre Windows y Ubuntu.
Suponiendo que la unidad esté particionada como (modificar para su caso en consecuencia)
/dev/sda1 - 100 MB - Win reservado
/dev/sda2 - 252 GB - Win (c: unidad)
/dev/sda3 - 31000 MB - Ubuntu {punto de montaje - /}
/dev/sda5 - 1000 MB - intercambio {lógico}
/dev/sda6 -creado opcionalmente para mover el archivo .bin generado de Linux a Windows- Sistema de archivos FAT32 - {punto de montaje - /media/share}
Saltarse la parte de instalación anterior, selecting drivesya que se basa en preferencias.
El paso crítico {durante la instalación} es: Necesitamos decirle al instalador de Ubuntu dónde instalar el gestor de arranque del sistema (GRUB 2). NO queremos instalar el gestor de arranque en /dev/sda, ya que eso sobrescribiría el registro de arranque maestro de nuestro disco, ni queremos instalarlo en /dev/sda1 o /dev/sda2, ya que eso sobrescribiría los archivos del administrador de arranque de Windows. y datos de configuración de arranque, o el propio sistema operativo. En su lugar, hagamos que Ubuntu instale su gestor de arranque en la partición que contendrá el sistema operativo Ubuntu, en nuestro caso /dev/sda3. Para hacer esto, haga clic en la lista desplegable debajo
“Dispositivo para instalación del gestor de arranque”
y seleccione
/dev/sda3
.
Seleccione "Instalar ahora" y Ubuntu comenzará la instalación. Cuando se complete, se le preguntará si desea reiniciar o "continuar probando". Debe seleccionar continuar probando ya que los siguientes pasos requieren acceso a una terminal.
Note : it is important not to reboot now otherwise this methods will not work
Configurar Ubuntu para arranque dual
Ahora que tenemos nuestro disco particionado y Ubuntu instalado, configuremos nuestro sistema para iniciar Windows o Ubuntu.
Necesitamos una forma de mover el archivo de registro de arranque generado a Windows.Se puede lograr de numerosas maneras utilizando unidades ntfs/USB o controladores EXT4 en Win. ¡Desde que creé en la partición fat32, la usaré aquí! ¡Usa cualquier otra forma si quieres!
Primero, hagamos un punto de montaje para la partición FAT32 que creamos (como ya se señaló, es opcional). Abra una terminal e ingrese lo siguiente:
sudo su
mkdir /mnt/share
A continuación, montemos el dispositivo correcto en este directorio. Recuerde de los pasos de partición anteriores que la partición FAT32 está ubicada en el dispositivo /dev/sda6:
mount /dev/sda6 /mnt/share
Generando el archivo .bin del registro de arranque
Escriba los primeros 512 bytes de nuestra partición Ubuntu en un archivo y copie ese archivo en nuestra partición FAT32:
dd if=/dev/sda3 of=/mnt/share/ubuntu.bin bs=512 count=1
Nota: usar la partición FAT32 en los pasos antes mencionados es opcional. Puede optar por utilizar otro dispositivo, como una unidad USB, para copiar el archivo *.bin.
Salga del sistema Ubuntu Live y reinicie Windows. En el camino, es posible que vea que Windows realiza una verificación del disco (no se preocupe, eso es normal y solo debería ocurrir una vez como resultado de estos procedimientos). Inicie sesión en Windows y abra el volumen FAT32 que creó y debería ver el archivo ubuntu.bin. Copie ese archivo a la raíz del volumen de Windows (por ejemplo, C:).
Configurar Windows para arranque dual
Ahora usaremos BCDEdit para agregar una entrada a la tienda BCD de Windows. Se requieren privilegios administrativos para usar BCDEdit, así que use Win+r, escriba cmd y luego presione
CTRL+MAYÚS+ENTRAR
. Comencemos creando una entrada para nuestra distribución de Linux. Tenga en cuenta aquí que puede elegir otro nombre de entrada si lo desea:
bcdedit /create /d “Ubuntu” /application bootsector
BCDEdit devolverá un identificador alfanumérico para esta entrada al que me referiré como {ID} en los pasos restantes. Deberá reemplazar {ID} por el identificador devuelto real. Un ejemplo de {ID} es {d7294d4e-9837-11de-99ac-f3f3a79e3e93}. A continuación, especifiquemos qué partición alberga una copia del archivo linux.bin:
bcdedit /set {ID} device partition=c:
La ruta a nuestro archivo ubuntu.bin:
bcdedit /set {ID} path \ubuntu.bin
Una entrada al menú que se muestra en el momento del arranque:
bcdedit /displayorder {ID} /addlast
y finalmente, especifiquemos cuánto tiempo se mostrarán las opciones del menú:
bcdedit /timeout 30
¡Eso es todo! Ahora reinicie y se le presentará un menú donde podrá elegir iniciar Windows o Ubuntu. Cuando elijas Ubuntu, accederás al menú del gestor de arranque donde podrás elegir continuar iniciando Ubuntu.
En una nota final, si en algún momento desea eliminar la opción del menú de Ubuntu, simplemente elimine la entrada de la tienda BCD que creó usando el siguiente comando:
bcdedit /delete {ID}



