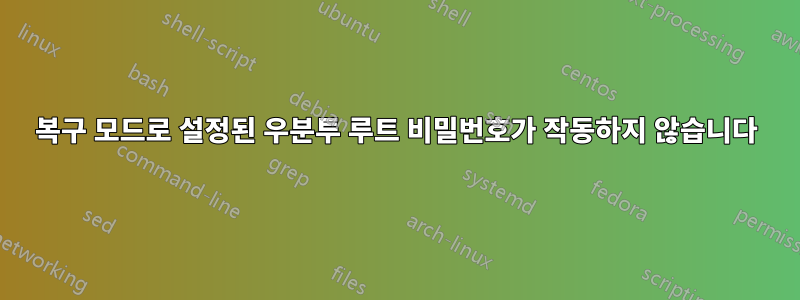
19.04에서 업그레이드된 19.10을 사용하고 있습니다. OS는 다음에서 다운로드한 가상 머신 이미지였습니다. https://www.osboxes.org/ubuntu/ 다운로드한 이미지는 19.04였는데 19.10으로 업그레이드했습니다. 업그레이드하는 동안 몇 가지 문제가 있어서 해결했습니다.vmware에서 19.04에서 19.10으로 업그레이드한 후 우분투가 부팅 시 멈췄습니다. [커널 패닉이 동기화되지 않음:VFS:블록(0,0)에 루트 fs를 마운트할 수 없음]
기본 비밀번호는 다음과 같습니다.https://www.osboxes.org/faq/what-are-the-credentials-for-virtual-machine-image/
나는 기본 관리자 계정인 osboxes.org를 가지고 있었는데 이를 제거하고 debian이라는 새 사용자를 만들었습니다(19.04에서 업그레이드한 후 19.10에서 이 작업을 수행했습니다). 업그레이드하기 전에 컴퓨터를 사용하는 동안 아마도 잊어버렸던 루트 비밀번호를 업그레이드한 후에 재설정했을 것입니다. 원래 사용자 계정 osboxes.org를 삭제했습니다. 나는 새로운 사용자 이름을 만들었습니다:debian 비밀번호도 잊어버렸습니다. 그래서 여기에 설명된 대로 루트 비밀번호를 재설정하려고 생각했습니다. https://md3v.com/linux-give-root-password-for-maintenance-lost-password
모든 것이 완벽하게 작동했고 루트 비밀번호를 재설정할 수 있었습니다. 이제 Gnome 인터페이스에서 루트로 로그인하려고 하면 업데이트된 비밀번호가 허용되지 않아 잠깁니다. 이 상황에서 어떻게 벗어날 수 있습니까? 오류 메시지도 표시되지 않습니다. 루트 비밀번호를 debian으로 설정했는데 작동하지 않습니다.
답변1
그래픽루트 로그인은 지원되지 않습니다.이는 일반적으로 루트 로그인과 별개입니다., 활성화하면 잘 작동하지만 sudo동일한 기능을 제공하고 몇 가지 장점이 있으므로 일반적으로 권장하지 않습니다(아래 참조).
루트의 비밀번호를 올바르게 입력했다고 가정할 때 그래픽 방식으로 루트로 로그인하는 것을 막는 특정 메커니즘은 디스플레이 관리자가 이를 허용하지 않도록 구성되어 있다는 것입니다. 그렇게 되도록 재구성을 시도할 수 있습니다(디스플레이 관리자는 아마도 GDM일 것입니다). 그러나 그렇게 하더라도 그래픽 루트 로그인은 작동할 가능성이 높습니다.아주 나쁘다, 이는 Ubuntu에서 지원되거나 테스트된 사용 사례가 아니기 때문입니다.
그래픽 루트 로그인도 피해야 합니다.불필요하게 많은 것을 루트로 실행. 완벽하게 작동하더라도 사용자는 어떤 상황에서도 절대 사용하지 않는 것이 좋습니다. (이것이 우분투에서 작동하도록 노력하지 않은 이유입니다.)
그래픽으로 로그인할 때는 루트가 아닌 사용자로 로그인해야 합니다. 언제--만약에--루트로 로그인해야 합니다. 그리고~할 수 있다, 그래픽이 아닌 방식으로 수행하십시오. 다른 사용자의 비밀번호를 설정하기 위해 루트의 비밀번호를 설정하는 데 사용한 것과 동일한 방법을 사용할 수 있지만 반드시 그럴 필요는 없습니다. 루트 로그인을 활성화했으므로 재부팅하지 않고도 루트가 아닌 사용자의 비밀번호를 효율적으로 설정할 수 있습니다.
Ctrl+ Alt+ 를 눌러 텍스트 기반 가상 콘솔로 전환합니다 F2.
(일반적으로 Ctrl++ Alt는 가상 콘솔로 전환됩니다 . 가상 콘솔을 전환할 때Fn
ttyn~에서텍스트 기반이므로 Ctrl이 키 조합을 생략할 수 있지만 반드시 그럴 필요는 없습니다.)root사용자 이름과 root에 설정한 비밀번호를 비밀번호로 입력하여 로그인합니다 . 이는 비그래픽 로그인입니다. 제공하신 정보에 따르면 이 작업이 실패할 이유가 없습니다.루트가 아닌 일부 사용자 계정에 대한 비밀번호를 설정하려면 실행하십시오 .
passwd useruser. 바꾸다user실제 사용자 이름으로.또는 새 사용자를 생성하려면 실행하세요.
adduser useruser. 요청된 정보를 입력하세요. 가장 중요한 부분은 비밀번호이지만 대부분의 사람들은 전체 이름 필드에도 비밀번호를 입력하고 싶어합니다.GUI가 실행 중인 가상 콘솔로 다시 전환합니다. 보통 이므로 ++를 누르
tty7세요 .CtrlAltF7비밀번호를 설정한 사용자로 로그인하세요.
루트 계정이 활성화되었으므로 su터미널에서 실행하여 루트로 명령을 실행할 수 있는 루트 셸을 얻을 수 있습니다. su -이것이 초기 로그인 쉘로 작동하도록 하려면 사용하십시오 . 쉘은 원하는 만큼(즉, 실행하거나 종료할 때까지) 지속되지만 su루트 가 아닌 사용자가 직접 수행할 수 없는 관리 작업에만 사용하는 것이 가장 좋습니다. 쉘을 시작하는 대신 루트로 단일 명령을 실행합니다. (언제su -exitsu -c 'some-command'some-command는 단지 한 단어입니다. 즉, 명령줄 인수가 없으면 따옴표를 생략할 수 있습니다.) 를 사용할 때는 su루트로 로그인할 때와 마찬가지로 루트의 비밀번호를 입력합니다. 실행할 때마다 입력해야 합니다 su.
그 말로,sudo-- pkexec루트 로그인보다는 su--Ubuntu에서 관리 작업을 수행하는 데 일반적으로 권장되는 방법입니다.. 루트가 아닌 사용자를 sudo그룹(기존 사용자 또는 새 사용자)에 추가하여 해당 사용자를 관리자로 만드는 것을 고려하는 것이 좋습니다. 그런 다음 해당 사용자는 sudo(및 ) 을 사용하여 루트로 명령을 실행할 수 있습니다 pkexec. 이를 수행하는 한 가지 방법은 위의 3단계를 실행하는 것입니다. 또는 루트가 아닌 기존 사용자 계정이 이미 그룹에 있을 수도 있습니다. 실행 하여 확인할 수 있습니다.usermod -a -G sudo usersudogroups user
를 사용하여 루트로 명령을 실행하려면 sudo일반적으로 를 사용합니다 . 경우에도sudo some-commandsome-command여러 단어로 구성되어 있으므로 인용할 필요가 없습니다. 이것은 sudo에 비해 쉬운 방법 중 하나입니다 su -c.
또한 매번 비밀번호를 입력할 필요가 없습니다. 대신, 지난 몇 분 동안 sudo사용하지 않은 터미널에서 사용하려면 입력하기만 하면 됩니다 . sudo이렇게 하면 필요할 때만 루트로 명령을 실행하는 것이 효율적입니다. 명령을 다른 명령과 인터리브할 수 있기 때문입니다. 대신에 sudo암호를 여러 번 입력할 필요가 없고 입력된 모든 명령을 실행하지 않아도 됩니다. 루트 쉘을 얻을 때 와 마찬가지로 해당 터미널을 루트로 사용합니다 .su -csudosu
만약 너라면하다루트 셸을 원할 경우 sudo -s에서 얻는 것과 매우 유사한 를 사용하여 하나를 얻을 수 있습니다 su. 또는 sudo -i에서 얻는 것과 사실상 동일한 을 사용할 수 있습니다 su -.
를 사용하면 sudo다음과 같이 입력됩니다.당신의루트 비밀번호가 아닌 비밀번호입니다. 따라서 루트에는 비밀번호를 설정할 필요가 없습니다. 루트 계정은 "비활성화"될 수 있지만 sudo.
이 권장 방법으로 완전히 전환하기로 결정한 경우, 즉 대부분의 Ubuntu 사용자(및 상당수의 Debian 사용자)가 수행하는 방식으로 시스템을 관리하는 경우 다음을 수행할 수 있습니다.루트 로그인을 다시 비활성화실행하여 sudo passwd -dl root. 이렇게 하면 루트로 로그인하거나 를 사용하여 루트가 될 수 없지만 를 포함하여 을 사용 su하면 여전히 루트가 될 수 있습니다 .sudosudo -i


