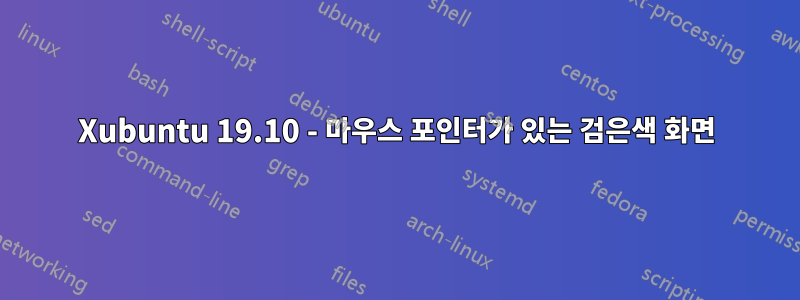
Dell Optiplex 755의 Xubuntu 19.10 - 완벽하게 작동합니다.
유일한 문제는 PC를 잠시 동안 방치했을 때 마우스 포인터가 보이는 검은색 화면만 나타나는 것입니다. 그렇지 않으면 화면에 아무것도 표시되지 않습니다.
ctrl-alt-f1을 사용하고 터미널을 통해 로그인하고 재부팅하면 모든 것이 정상적으로 다시 시작됩니다.
어떤 아이디어?
답변1
MSI VR600X도 같은 상황입니다.
나에게 도움이 됩니다:https://www.stephenwagner.com/2019/05/05/ubuntu-linux-black-screen-frozen-system-after-upgrade-install/
일시적인 해결책
시스템을 부팅하려면:
After turning on your PC, hold the right SHIFT key to get to the GRUB bootloader.
Once GRUB is open, press the “e” key to edit the first highlighted entry “Ubuntu”.
Move your cursor down to the line that starts with “linux”, and use the right arrow key to find the section with the words “ro quiet splash”.
Add “nomodeset” after these words.
nomodeset
Feel free to remove “quiet” and “splash” for more verbosity to troubleshoot the boot process.
Press “CTRL + X” or “F10” to boot.
The system should now boot.
영구 수정
문제를 영구적으로 해결하려면:
Once the system has booted using the temporary fix, log in.
Open a terminal window (Applications -> Terminal, or press the “Start” button and type terminal).
Either “su” in to root, or use “sudo” to open your favorite text editor and edit the file “/etc/default/grub” (I use nano which can be install by running “dnf install nano”):
nano /etc/default/grub
Locate the line with the variable “GRUB_CMDLINE_LINUX_DEFAULT”, and add “nomodeset” to the variables. Feel free to remove “splash” and “quiet” if you’d like text boot. Here’s an example of my line after editing (yours will look different):
GRUB_CMDLINE_LINUX_DEFAULT="quiet splash nomodeset"
Save the file and exit the text editor (CTRL+X to quit, the press “y” and enter to save).
At the bash prompt, execute the following command to regenerate the grub.conf file on the /boot partition from your new default file:
update-grub
Restart your system, it should now boot!
참고: 시스템 파일을 수정하기 전에 항상 전체 시스템 백업이 있는지 확인하십시오!


