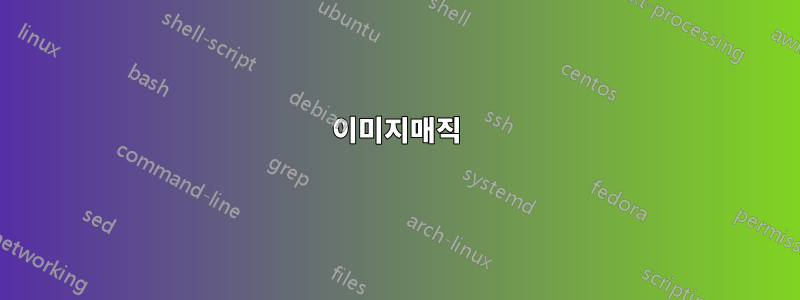
다음을 수행할 수 있는 애플리케이션을 찾고 있습니다.
- 하나 이상의 이미지 크기 조정
- 이미지 압축
- 이미지 회전 및 뒤집기
- 점진적 숫자 또는 접두사/접미사를 사용하여 여러 이미지의 이름을 바꿉니다.
- 전체 PDF 파일을 여러 이미지로 변환
.icoWindows 파일 에서 이미지 추출- 이미지 를
DPX,EXR,GIF,JPEG,JPEG-2000,PDF,PhotoCD,PNG, , 및 기타 형식 으로 변환PostscriptSVGTIFF
저는 GNOME 3.18과 함께 Ubuntu GNOME 15.10을 실행하고 있습니다.
답변1
이미지매직
명령줄 옵션을 원하면 다음과 같이 하십시오.ImageMagick
다음으로 설치sudo apt-get install imagemagick
용법
대부분의 작업에서는 이 명령을 사용합니다 convert.이미지를 다른 형식으로 변환하려면, 기본적으로 원하는 파일 확장자로 이미지 이름을 바꿉니다.
convert image1.png image1.jpg
이미지 크기를 조정하려면, -resize옵션을 사용하세요.
convert image1.png -resize 200×100 image1.png
를 사용할 때 -resizeImageMagick은 이미지의 종횡비를 유지하고 이를 지정된 크기의 이미지에 맞춥니다. 이미지를 특정 크기로 강제 지정하려면 !크기에 를 추가하세요.
convert image1.png -resize 200×100! image1.png
이미지 회전옵션 으로 -rotate각도를 사용합니다. 다음 명령은 이미지를 90도 회전합니다.
convert image1.jpg -rotate 90 image1-rotated.jpg
이것은 명령줄 도구이므로 Bash와대량 작업 수행. 다음 명령은 현재 디렉터리의 모든 PNG 파일을 가져와 회전한 다음 각 파일 이름 시작 부분에 "-rotated"를 추가하여 각 파일의 새 복사본을 저장합니다.
for file in *.png; do convert $file -rotate 90 rotated-$file; done
특정 작업 중에 출력 이미지의 이름이 입력 이미지와 동일한 경우 해당 작업은 원본 이미지를 덮어씁니다. 그렇지 않으면 새 이미지가 생성됩니다.
더 완전한 문서를 찾을 수 있습니다여기 ImageMagick 웹사이트에서.
제한 사항
- 전체 PDF 파일을 여러 이미지로 변환
- Windows .ico 파일에서 이미지 추출
이러한 작업이 가능한지 확실하지 않습니다.
- 이미지를 DPX, EXR, GIF, JPEG, JPEG-2000, PDF, PhotoCD, PNG, Postscript, SVG, TIFF 및 기타 형식으로 변환
ImageMagick이 모든 파일 형식을 지원하는지 잘 모르겠습니다.
답변2
Converseen당신을위한 앱입니다!설치하다그것은 다음과 같습니다:
sudo apt-get install converseen
이것은 정확히 귀하가 요청한 것 이상을 수행합니다! 귀하가 요청한 모든 형식을 지원하며 덕분에Magick++ 이미지 라이브러리100개 이상의 이미지 형식을 지원합니다!
설명:
Batch image converter and resizer
You can convert an unlimited number of images and / or create thumbnails
to any of the most popular formats: DPX, EXR, GIF, JPEG, JPEG-2000, PDF,
PhotoCD, PNG, Postscript, SVG, and TIFF.
Thanks to the Magick++ image libraries it supports more than 100 image formats.
스크린샷:
답변3
보완책으로는이 답변에 imagemagik:
이는파일 관리자의 상황에 맞는 메뉴데스크탑 파일(메뉴 서비스, 액션, 계약 파일 등) 내에서.
선택한 파일에 대해 변환 명령을 실행하고 출력 이름에 입력 확장자를 추가하지 않고 파일 이름을 유지하려면
program "$0" "${0%%.*}".extension' %f
예:
convert "$0" "${0%%.*}".png' %f
Nautilus/PCManFM 작업 내에서:
Exec=bash -c 'convert "$0" "${0%%.*}".png' %f
Nautilus 구성 도구를 사용하여 생성한 파일은 다음과 같습니다.
[Desktop Entry]
Type=Action
ToolbarLabel[en_US]=Convert to png
ToolbarLabel[en]=Convert to png
ToolbarLabel[C]=Convert to png
Name[en_US]=Convert to png
Name[en]=Convert to png
Name[C]=Convert to png
Profiles=profile-zero;
[X-Action-Profile profile-zero]
Basenames=!image/png;image/*;*;
Exec=bash -c 'convert "$0" "${0%%.*}".png' %f
Name[en_US]=Default profile
Name[en]=Default profile
Name[C]=Default profile











