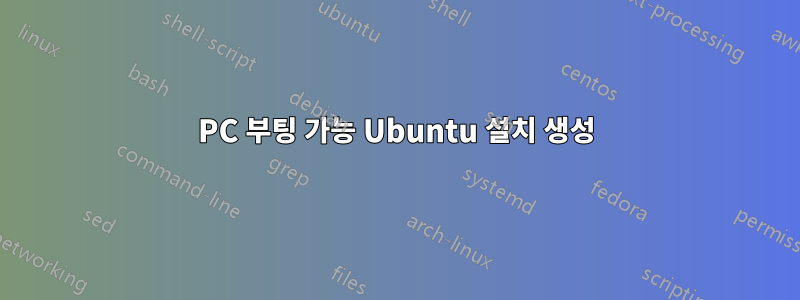
저는 Ubuntu 초보자이고 PC에 영향을 주지 않고 원할 때 Ubuntu를 부팅하여 대체 OS로 사용할 수 있도록 내 PC(Surface Pro)에서 Ubuntu를 부팅하는 USB 스틱을 만들려고 합니다.
부팅 가능한 Ubuntu 이미지를 USB 스틱으로 가져오는 것은 매우 간단한 것 같습니다.https://ubuntu.com/download/desktop지침에 따라 '데스크톱' 이미지를 만듭니다. 이 이미지는 아무 문제 없이 내 PC에 부팅된다는 점에서 훌륭합니다. 그러나 이 글을 읽는 대부분의 사람들은 알겠지만 '데스크톱' 이미지는 실제로 테스트 후 설치하는 버전입니다. 이미지를 테스트하는 동안 수행한 모든 작업은 사용을 마칠 때마다 지워집니다. 나는 이 이미지가 ''라고 불린다고 믿는다.살다' 버전.
그래서 웹에서 찾은 사용 방법에 대한 지침을 따랐습니다.살다부팅 가능한 USB 스틱을 만드는 이미지입니다. 그러나 이렇게 하면 다음과 같이 PC에서 부팅되지 않는 이미지가 생성됩니다.살다제작에 사용된 이미지입니다! 부팅되지 않는 이유는 GPT 및/또는 UEFI 버전이 아닌 MBR(마스터 부트 레코드)이기 때문인 것으로 알고 있습니다. 디스크를 오래된 HP 노트북에 넣고 부팅 메뉴를 시작할 때 USB 스틱이 "USB 하드 드라이브(UEFI)"로 나열되어 있으면 디스크가 작동할 가능성이 있는지 빨리 알 수 있습니다. PC 부팅이 가능하다는 것을 알 수 있습니다. 그만큼살다이미지는 물론 이 테스트를 통과합니다.
웹에는 MBR 디스크를 GPT(또는 필요한 모든 것)로 변환하는 방법에 대한 지침이 가득하지만 실제로 작동하는 항목을 찾을 수 없으며 일부 지침은 매우 복잡해 보입니다.
그래서 제 첫 번째 질문은 이렇습니다.믿을 수 있는USB 스틱('데스크톱' 이미지로 생성된 것)의 Ubuntu 설치를 부팅할 상태로 변환하는 프로세스, 즉 '데스크톱' 이미지와 동일한 부팅 설정/구성을 가집니까?
아니면 그렇지 않은 경우 일반적으로 설치된 버전으로 실제로 사용할 수 있는 이미지가 있는지 알려주실 수 있나요? 아니면 '데스크톱' 이미지를 작업 버전으로 변환할 수 있나요?
이 모든 것이 너무 어렵다는 사실에 놀랐습니다. 부팅 구성이 다음과 같은 경우살다이미지는 허용 가능하고 좋은 것으로 간주됩니다(제가 보기에는 그렇습니다). 그러면 자체 설치 프로세스에서 자체처럼 부팅되는 이미지를 생성하지 않는 이유는 무엇입니까?
고마워요, K1tty
답변1
이제 이 프로세스 덕분에 이 작업을 수행할 수 있게 되었습니다.
USB 장치에 Ubuntu 20.04의 전체 설치를 단계별로 생성하는 방법
...그리고 특히 저와 같은 초보자를 위해 Ubuntu 부팅 가능한 USB 설치를 만들려고 시도하는 사람을 위해 글머리 기호로 표시된 (약간 수정된) 원본에 대한 메모를 제공합니다.
- SDC, UNetbootin, mkusb, dd 등을 사용하여 라이브 USB 또는 DVD를 만듭니다.
여기에서 얻을 수 있습니다:https://ubuntu.com/tutorials/create-a-usb-stick-on-windows#1-개요 이것은 이름에도 불구하고 Ubuntu를 테스트하거나 설치하는 데만 유용한 '라이브' 버전입니다. 여기에 추가하는 모든 데이터는 지워집니다(사용자 'ChanganAuto'는 지속성이 있는 라이브 세션이 필요에 따라 충분하다면 지속성을 갖는 옵션을 사용하여 MKUSB로 ISO를 '굽기'만 하면 됩니다.help.ubuntu.com/community/mkusb#Percious_live_systems)
컴퓨터를 끄고 USB로 재부팅합니다(부팅 BIOS 모드 선호).
언어를 선택하고 'Ubuntu를 사용해 보세요'.
대상 플래시 드라이브를 삽입합니다.
GParted를 시작합니다.
화면 왼쪽 하단의 아이콘을 클릭하고 검색 옵션을 사용하면 설치된 모든 앱을 찾을 수 있습니다.
여기에서는 매우 조심하십시오. PC의 운영 체제를 엉망으로 만들고 싶지는 않을 것입니다!
GParted의 오른쪽 상단에 있는 드롭다운 상자를 사용하여 작업할 디스크를 선택하세요. 그의 것은 /dev/sdd- 내 것이었고 /dev/sdc다양한 파티션의 번호는 sdx1, sdx2, sdx3 등으로 지정됩니다. 여기서 x는 특정 경우의 드라이브입니다.
마운트된 파티션을 모두 마운트 해제합니다.
일부 파티션은 자동으로 마운트될 수 있습니다.
선택하다장치탭을 클릭하고 대상 드라이브에 GPT 파티션 테이블을 만듭니다.
오른쪽에 3GB NTFS 또는 FAT32 파티션을 만듭니다(선택 사항인 Linux/Windows 데이터 파티션, 하단 참고 3 참조).
그가 의미하는 '오른쪽'은 드라이브 공간의 끝입니다. 3GB의 패딩을 생성하고(왜 그렇게 많은가요?) 몇 단계 후에 이 지점까지 채워지는 파티션을 생성하게 됩니다(그게 말이 된다면!)
왼쪽에 1MB 파티션을 생성하고 포맷하지 않은 상태로 포맷합니다.
즉 처음에
1MB 파티션 옆에 300MB FAT32 파티션을 만듭니다.
300MB 파티션 옆에 7GB 확장 파티션을 만듭니다.
나는 이것이 충분하지 않다는 것을 알고 14Gb로 두 배로 늘렸습니다.
나머지 공간에는 ext4 파티션을 만듭니다(/home 파티션의 경우 선택 사항).
모든 작업을 적용합니다.
'체크' 또는 '체크' 기호를 누르면 됩니다.
1MB 파티션을 bios_grub으로 플래그 지정합니다.
이 작업을 수행하면 'grub2 core.img'라는 단어가 다이어그램에 표시되는 것처럼 나타나지 않습니다. 이것은 문제가 되지 않습니다.
특히 300MB 파티션을 부팅으로 플래그 지정합니다.
Ubuntu 설치를 시작합니다.
홈 화면의 왼쪽 상단 아이콘이 이 작업을 수행하는 아이콘입니다.
언어를 선택하고 "계속"을 클릭하세요.
키보드 레이아웃을 선택하고 "계속"을 클릭하세요.
무선 네트워크를 선택하고 "계속"을 클릭하세요. (선택 과목).
설치 기본 설정을 선택하고 "Ubuntu 설치 중 업데이트 다운로드"(선택 사항)를 선택한 다음 "타사 소프트웨어 설치..."를 선택하고 "계속"을 클릭합니다. (선택 과목).
마운트된 파티션에 대해 묻는 메시지가 나타나면 예를 선택하고 "계속"을 클릭합니다.
나는 그렇지 않았다
이 설치 방법에는 고급 기능 디스크 암호화를 사용하지 마십시오. (하단의 참고 3 참조).
"설치 유형"에서 "기타"를 선택하고 "계속"을 클릭합니다.
부트로더 설치용 장치에서 대상 드라이브를 선택합니다.
다음 단계에서는 주의 깊게 그의 지시를 따르십시오...
파티션 sdx4를 선택하고 변경을 클릭한 후 Ext4로 사용을 선택하고 이 파티션 포맷을 선택한 다음 마운트 지점 = "/"를 선택한 다음 확인을 클릭하세요.
이전 변경 사항을 작성하라는 메시지가 나타나면 계속을 클릭하세요.
파티션 sdx5를 선택하고 변경을 클릭한 후 Ext4로 사용을 선택하고 이 파티션 포맷을 선택한 다음 마운트 지점 = "/home"을 선택한 다음 확인을 클릭하세요. (선택 과목).
지금 설치를 클릭합니다.
포맷할 파티션을 확인하라는 메시지가 나타나면 계속을 클릭하세요.
귀하의 위치를 선택하세요. "계속"을 클릭하세요.
이름, 컴퓨터 이름, 사용자 이름, 비밀번호를 입력하고 자동으로 로그인할지 아니면 비밀번호를 요구할지 선택하세요. - "계속"을 클릭하세요.
설치가 완료될 때까지 기다리십시오.
대상 USB를 재부팅하거나 분리하지 마십시오.
쉬운 것 같아요! 그러나 설치가 끝나면 다시 시작해야 한다는 메시지가 표시됩니다. 다시 시작하지 마십시오. 다시 시작하지 않고 삭제하려면 메시지 상자 오른쪽 상단의 'X'를 누르세요!
Ubuntu ISO 파일의 'boot' 및 'EFI' 폴더를 boot,esp 파티션 sdx3으로 복사합니다.
예, 권리 문제가 있었습니다. 그래서...
권한 등에 문제가 있는 경우 노틸러스를 이용하여 실행
sudo -H nautilus후 다시 복사해 보세요.이렇게 하려면 'GParted'를 찾은 것과 같은 방법으로 찾을 수 있는 '터미널' 응용 프로그램을 사용해야 합니다. 터미널이 실행되면 다음을 입력하십시오.
sudo mount /dev/sdx3 /mnt(지침에 있던 위치에서 위로 옮겼습니다.)
그런 다음
sudo -H nautilus어떻게 해서든지 - 정확히 어떻게 작동했는지는 기억나지 않지만 - 디렉토리를 원래 위치에 놓을 수 있는 창이 나타날 것입니다.grub.cfg를 sdx4 파티션에서
/boot/grub/sdx3 파티션으로 복사하여 파일을/boot/grub/덮어씁니다grub.cfg.GRUB를 다시 설치합니다:
그럼 다시 터미널을 이용해서...
sudo grub-install --boot-directory=/mnt/boot /dev/sdx'sdx3' 등이 아니라 단지 'sdx'라는 점에 유의하십시오. 즉, 특정 파티션이 아닌 디스크를 가리키고 있습니다.
컴퓨터를 끄고 HDD를 연결하세요.
화면 오른쪽 상단에 있는 아이콘을 사용하여 Ubuntu를 종료하십시오. 단지 PC를 끄지 마십시오!
이제 PC에 USB를 연결하고 부팅해 보세요.
부팅 가능한 USB를 구하는 데 3일이 걸렸습니다(네 3일!!!). 이 노트(물론 원저자 CS Cameron의 작업)가 여러분의 시간을 절약해 주기를 진심으로 바랍니다. :-)
답변2
이 버그로 인해 ESP에서 외장 드라이브의 ESP로 부팅 및 우분투를 복사해야 했습니다.
이 버그 보고서에 추가해 주세요. 매우 오래되었으며 아무 것도 수행되지 않아 매우 실망스럽습니다. 이제 다양한 해결 방법이 발견되었지만 Ubiquity 설치 프로그램을 사용하면 BIOS 설치와 마찬가지로 부트로더를 설치할 위치를 선택할 수 있습니다.
설치 #55 또는(#23 및 #26) 중에 올바른 ESP를 수동으로 마운트 해제하고 마운트하기 위한 해결 방법이 게시되었습니다.
https://bugs.launchpad.net/ubuntu/+source/ubiquity/+bug/1396379
다른 사람들은 UEFI 설정에서 다른 모든 드라이브를 물리적으로 또는 논리적으로 연결 해제할 것을 제안하므로 설치 드라이브가 첫 번째 드라이브입니다. 또는 첫 번째 드라이브에서 부팅 플래그/esp 플래그를 제거하여 ESP만 설치 드라이브가 되도록 합니다. (저는 해당 작업을 수행하지 않았지만 다른 작업은 수행했습니다.) 또는 두 번째 또는 외부 드라이브에 ESP가 있는 경우 수동으로 또는 Boot-Repair의 고급 모드 및 grub 전체 재설치를 사용하여 드라이브를 수정하여 grub을 다시 설치할 수 있습니다. 또는 내부 드라이브의 ESP에서 외부 드라이브의 ESP로 /EFI/Boot 및 /EFI/ubuntu 폴더를 모두 복사합니다.
두 번째 또는 외부 드라이브에 설치하기 전에 Windows에서 esp 플래그 제거 - Tim Richardson, 버그 보고서의 #12 및 18 USB 키에 Ubuntu를 어떻게 설치하나요? (시동 디스크 생성기를 사용하지 않고)
별도의 부팅 가능한 플래시 드라이브가 아닌 ISO를 루프마운트하기 위해 grub2를 사용하므로 부팅 플래그를 변경해도 작동하지 않는다고 생각합니다.
현재 새 설치 프로그램을 작업 중이므로 문제를 해결하지 못할 수도 있지만 문제를 계속 강조하면 새 설치 프로그램이 문제를 해결했을 수도 있습니다.
답변3
강조 표시된 답변의 지침은 완벽하게 작동합니다(원본 링크:USB 장치에 Ubuntu 20.04의 전체 설치를 단계별로 생성하는 방법). Ubuntu 20.04를 기반으로 하는 Zorin OS 16용 USB 스틱을 성공적으로 만들었습니다.
이 지침을 따르기 전에 저는 간단히 라이브 세션으로 부팅하고 부트로더 위치를 USB 자체로 사용하여 USB에 OS를 설치했습니다. 작동하는 동안 연결된 내장 드라이브에 있는 Windows 10 부트로더가 일부 변경되었습니다. 저는 그것을 원하지 않았습니다. 그래서 BIOS 부팅 옵션(Dell 3410)에서 "Ubuntu" 항목을 삭제하고 다음 지침에 따라 다시 시도했습니다.
이번에는 가상 머신을 사용하여 USB를 만들었습니다. 하드 드라이브를 분리할 필요가 없습니다. (VM 내부에도 하드 드라이브가 없었습니다. 부팅할 Zorin OS ISO와 16GB USB 드라이브만 있으면 됩니다.)
Windows와 /home에 대한 파티션 생성을 건너뛰었습니다. 1Mb 파티션(bios_grub), 300Mb 파티션(boot, esp) 및 마운트 지점이 /인 ext4로 포맷된 나머지 14GB 공간 - 이 설정은 나에게 잘 작동합니다.
하지만 누군가가 왜 grub 구성 파일과 해당 boot & efi 폴더를 부팅 파티션에 복사해야 하는지 말해 줄 수 있다면 USB에 부트로더를 설치하면 모든 것이 처리되어야 한다고 생각했습니다.


