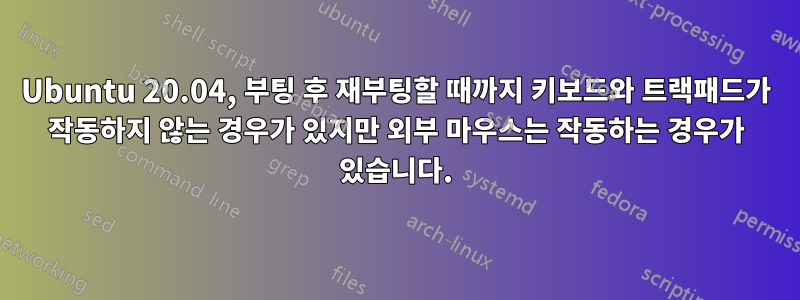
우분투 20.04
ThinkPad 14s 1세대 AMD
Windows를 사용한 이중 부팅
이것은 OS를 다시 설치하려고 시도한 이전 설치에서도 나에게 발생했기 때문에 Ubuntu를 새로 설치하는 것입니다.
가끔 Ubuntu로 부팅한 후 다시 시작할 때까지 키보드와 트랙패드가 작동하지 않는 경우가 있습니다. 이것은 약 50%의 경우에 발생합니다.
답변1
새로 설치하면 이 문제가 보고되는 경우가 흔하지 않으며 이러한 문제가 발생하는 경우도 거의 없습니다.때때로, 그러나 이 문제의 가장 일반적인 원인을 기반으로 한 몇 가지 가능한 해결 방법은 다음과 같습니다.
1 - 하드웨어 활성화 스택 설치
당신의 노트북Ubuntu 20.04와 함께 작동하도록 Canonical의 인증을 받았습니다.이므로 설치가 가능할 수도 있습니다하드웨어 활성화 스택, LTS 릴리스에 대한 최신 커널과 더 나은 X 지원을 제공합니다. 이는 LTS로 노트북을 설정할 때 가장 먼저 하는 일 중 하나입니다.
방법은 다음과 같습니다.
- 터미널 열기(아직 열려 있지 않은 경우)
- 귀하의 머신이 Canonical의 인증을 받았는지 확인하세요.
아마도 결과가 없을 것입니다. 이는 좋은 일입니다.ubuntu-drivers list-oem - 하드웨어 활성화 스택을 설치합니다.
sudo apt install --install-recommends linux-generic-hwe-20.04 - 재부팅
키보드와 마우스가 제대로 작동한다면 입력 문제는 과거의 일이 될 수 있습니다. 그렇지 않은 경우 X11 입력 드라이버를 설치해야 할 수도 있습니다...
2 - X11 입력 드라이버 설치
Linux 커널과 X11 입력 드라이버 간에 충돌이 발생하는 경우가 있습니다. 이 문제는 일반적으로 다음 패키지를 설치하여 해결할 수 있습니다 xserver-xorg-input-all.
- 터미널 열기(아직 열려 있지 않은 경우)
- 입력 드라이버를 설치합니다.
sudo apt install xserver-xorg-input-all - 재부팅(선택사항)
키보드가 계속 응답하지 않는 경우 접근성 설정의 간섭으로 인한 것일 수 있습니다.
3 — 접근성 설정 확인
가끔 접근성 설정이 실수로 실행되어 키보드(트랙포인트/터치패드/마우스는 아님)에 액세스할 수 없는 사람들을 본 적이 있습니다. 접근성 기능을 사용하지 않으려면 비활성화할 수 있습니다. 일부 접근성 기능을 사용하는 경우 해당 기능의 효율성을 다시 확인하는 것이 좋습니다.
- 설정 애플리케이션을 엽니다.

- 왼쪽 메뉴에서 "접근성"을 선택합니다.

- "타이핑" 섹션 찾기:
 "타이핑 지원(AccessX)" 옵션을 클릭하세요.
"타이핑 지원(AccessX)" 옵션을 클릭하세요. - 설정을 확인하세요.
 노트:
노트:
- "키보드로 활성화"를 사용하면 설정의 "키보드 단축키" 섹션에 정의된 단축키를 통해 접근성 옵션을 활성화할 수 있습니다.
- "고정 키"를 사용하면 한 번에 모든 키를 누르지 않고 한 번에 하나의 키만 키보드 단축키를 입력할 수 있습니다. 예를 들어, Ctrl+를 복사하는 것이 아니라 ... C가 됩니다 . 키를 누르는 사이에 시간이 지나서 키 입력이 응답하지 않는 것처럼 보일 수 있습니다.CtrlC
- "느린 키"는 화면에 나타나기 전에 일정 시간 동안 키를 눌러야 합니다. "Long"으로 설정되면 키를 몇 초 동안 누르고 있을 때까지 키 누르기가 등록되지 않습니다. 분당 100개 이상의 단어를 터치할 수 있는 사람의 경우 키보드가 작동하지 않는 것처럼 보일 수 있습니다. 이 기능을 사용하는 경우 등록 시간을 원하는 대로 구성했는지 확인하세요.
- "바운스 키"는 특정 기간 내에 중복된 키 누르기를 거부합니다. 분당 90단어의 일반적인 입력 속도로 "어려움" 또는 "도구"와 같은 단어를 입력하면 각각 F및가 누락됩니다 O. 이 기능을 사용하는 경우 승인 지연이 원하는 대로 구성되었는지 확인하세요.
하드웨어 오류가 발생하지 않는 한 이러한 옵션 중 하나 이상을 사용하면 노트북이 부팅될 때마다 키보드가 올바르게 작동하는지 확인할 수 있습니다.


