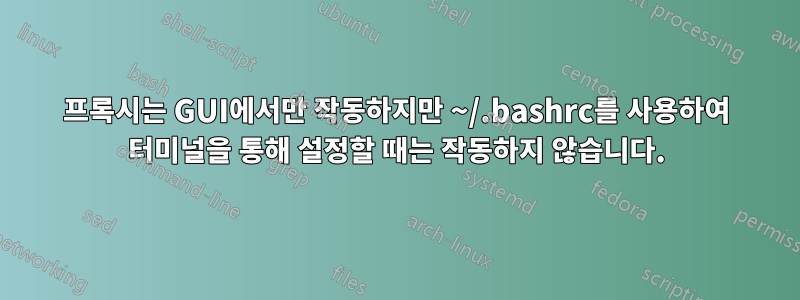
우분투용 프록시 설정에 관한 많은 가이드를 읽었습니다. 네트워크 설정에서 GUI를 사용하여 이를 수행할 수 있으며 지정한 프록시를 사용하여 자동으로 시작되며 내 IP를 확인하기 위해 Firefox 또는 Chrome을 열면 프록시 IP가 표시됩니다.
하지만 파일을 편집하여 터미널에서 작동하게 할 수는 없습니다 ~/.bashrc. 나는 이것을 이렇게 한다:
sudo nano ~/.bashrc
그런 다음 파일 끝에 이것을 추가하십시오
export HTTP_PROXY="my_proxy:my_port"
export HTTPS_PROXY="my_proxy:my_port"
export FTP_PROXY="my_proxy:my_port"
그런 다음 변경 사항을 저장하고 명령을 실행합니다.
source ~/.bashrc
하지만 웹 브라우저를 열었을 때 IP가 변경되지 않았고 시스템을 재부팅도 시도했지만 IP는 동일하게 유지됩니다.
답변1
다음과 같이 소문자를 사용해 볼 수 있습니다.
export http_proxy="my_proxy:my_port"
export https_proxy="my_proxy:my_port"
그래도 작동하지 않으면 '/etc/environment'에 넣으세요.
apt install을 사용하는 경우 '/etc/apt/apt.conf.d/proxy.conf'를 편집하여 해당 위치에 넣을 수도 있습니다.
Acquire::http::Proxy "http://host:port/";
Acquire::https::Proxy "http://host:port/";
답변2
스크립트를 작성하고 구성할 수 있습니다. 가상 머신(Windows 10)에서 Digital Ocean의 Linux VPS로 역방향 터널을 던진 다음 다시 Win7에서 사용해야 합니다. Windows 10이 고객의 컴퓨터이고 Linux VPS가 우리의 서버인 상황을 흉내내겠습니다. VPS에서 RsocksTun 서버 측을 설치하고 구성합니다. 적절한 설치를 설치합니다.프록시 서비스 제공업체git clone GitHub를 소스로 가져옵니다. 이는 데이터를 읽을 클론입니다. 결국 SSL 인증서를 생성하고 서버 측을 실행해야 합니다.


