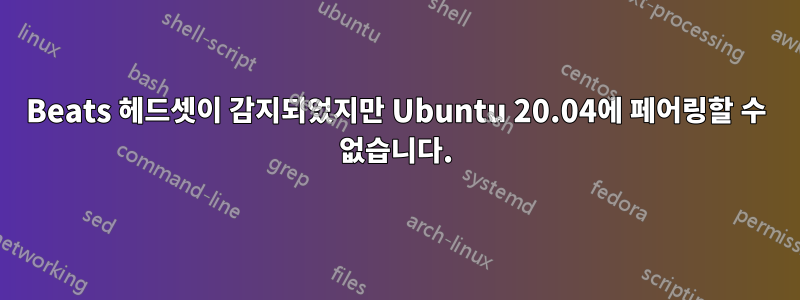
최근에 Beats studio3 헤드셋을 Ubuntu 20.04에 페어링하는 데 어려움을 겪고 있습니다.
헤드셋이 내 iPhone에서 잘 작동하므로 헤드셋이 아닌 Ubuntu에 문제가 있다고 생각합니다.
처음에는 감지되지도 않았지만 지시 사항을 따른 후에는이것링크가 감지되어 Bluetooth 장치 목록에 표시되었지만 여전히 연결할 수 없으며 토글 버튼이 잠겨 있는 것 같습니다.

보시다시피 토글 버튼 주위에는 노란색 후광이 없습니다.
그리고 과(와) 페어링하려고 하면 bluetoothctl오랜 지연 후에 연결이 취소되었다는 메시지가 나타납니다.
가능한 원인은 무엇이며 어떻게 해결할 수 있습니까?
UPD:장치를 제거하려고 시도했지만 다시 감지되지 않으며 링크에 있는 지침이 더 이상 작동하지 않습니다.
UPD2:내 노트북의 블루투스 버전은 5.1입니다. 내 헤드셋의 Bluetooth 버전을 찾을 수 없지만 모델이 Studio 3 Wireless보다 뛰어납니다.
답변1
내 Studio Buds에서도 동일한 문제가 발생했습니다. 아직 이 문제를 해결했는지 확실하지 않으므로 내 솔루션이 귀하/이 문제를 찾는 다른 사람에게 도움이 될 경우를 대비해 이 답변을 추가하고 있습니다.
먼저 헤드폰의 MAC 주소를 얻으십시오. 스크린샷처럼 Bluetooth 설정에 헤드폰이 표시되면 거기에서 복사할 수 있습니다. 그렇지 않으면 터미널로 가서 bluetoothctl. 그런 다음 평소처럼 스튜디오 버드를 연결해 보십시오(케이스의 뚜껑을 열고 버튼을 누르세요). MAC 주소가 화면에 나타납니다. 헤드폰 주소인지 확인할 수 info <address>있으며 다음과 같이 표시되어야 합니다.Name: LE-Beats Studio Buds
이제 MAC 주소가 있으므로 터미널 유형 trust <address>(신뢰할 수 있음을 확인하는 메시지를 기다림)에서 케이스 열기 유형 pair <address>(다시 확인을 기다림)을 유지합니다. 마지막으로 connect <address>. 이 3가지 명령이 모두 성공했다면 이제 헤드셋이 페어링되어야 합니다.
나에게 도움이 된 몇 가지 사항은 다음과 같습니다.
- Bluetooth 목록에서 헤드셋을 완전히 제거한 후 다음 단계를 따르십시오. 이는 페어링/연결이 "중단"된 것처럼 보일 때 때때로 필요했습니다.
- Bluetooth 설정 "장치 제거" 버튼이 작동하지 않으면 대신 창
remove <address>에 입력할 수 있습니다bluetoothctl. (무엇이 잘못되었는지 알아내려고 할 때 이런 일이 몇 번 발생했습니다.) - 이것은 약간 "부담스러운" 일이지만, 컴퓨터를 다시 시작한 다음 위의 단계를 수행해도 아무 효과가 없으면 시도해 보십시오.
답변2
Beats Flex에서도 동일한 문제가 발생했습니다. 아직 이 문제를 해결했는지 확실하지 않으므로 내 솔루션이 귀하/이 문제를 찾는 다른 사람에게 도움이 될 경우를 대비해 이 답변을 추가하고 있습니다.
OS: 우분투 20.04.04 LTS
sudo apt upgrade- 블루맨 설치:
sudo apt install bluez bluez-tools blueman-manager- 헤드셋 페어링
헤드셋 마이크를 활성화하기 위해 Pipewire를 활성화했습니다: [https://atish3604.medium.com/solved-bluetooth-headset-mic-not-working-Detected-in-ubuntu-20-04-86a5236444d0#:~:text =%20need%20to%20uninstall%20ofono,if%20you%20have%20them%20installed.&text=만약%20it's%20still%20not%20표시되면%20if%20it%20works%20now.][1]
답변3
다른 기기에서 헤드폰을 사용하고 노이즈 감소 기능을 사용했다면 반드시 일반 구성(노이즈 감소 없음)으로 설정하세요.


