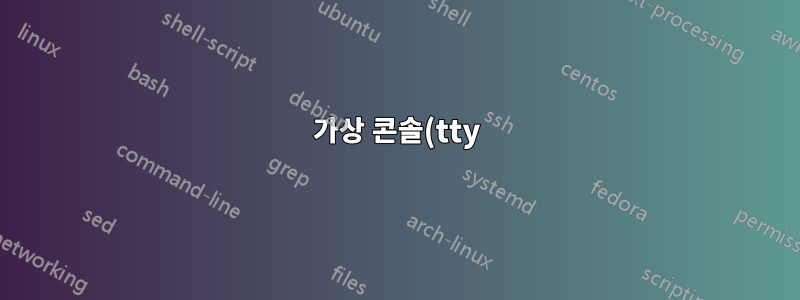%EA%B3%BC%20GUI%20%EA%B0%84%20%EC%A0%84%ED%99%98.png)
Ubuntu에서 가상 콘솔과 GUI 간을 전환하는 방법은 무엇입니까? 나는 두 기능 사이를 전환할 수 있는 주요 기능이 무엇인지 알고 싶었습니다.
답변1
Ubuntu 17.10 이상에서는 ++ ~ ++ 키보드 Ctrl조합 Alt으로 F3가상 콘솔에 액세스합니다 . 가상 콘솔에서 GUI에 액세스하려면 키보드 조합 + + 를 누르십시오 .CtrlAltF6CtrlAltF2
Ubuntu 17.04 및 이전 Ubuntu에는 기본적으로 Ctrl++ Alt~ F1++ 키보드 조합으로 액세스할 수 있는 6개의 가상 콘솔 tty1-tty6이 Ctrl있습니다 . 부팅할 때 부팅 프로세스가 검은색 화면에서 중지되면 검은색 화면에서도 가상 콘솔에 액세스할 수 있습니다. 가상 콘솔에서 GUI에 액세스하려면 키보드 조합 + + 를 누르십시오 .AltF6CtrlAltF7
가상 콘솔에서 로그인하려면:
프롬프트 에서
login:사용자 이름을 입력하고 키를 누릅니다 Enter.프롬프트 에서
Password:사용자 비밀번호를 입력하고 키를 누르세요 Enter. 로그인한 후 가상 콘솔에서 명령을 실행할 수 있습니다.Ubuntu 16.04 이상에서 일반 Ubuntu 로그인 화면을 표시하려면 다음 명령을 실행하세요.
sudo systemctl start graphical.targetUbuntu 15.10 및 이전 버전에서 일반 Ubuntu 로그인 화면을 표시하려면 다음 명령을 실행하세요.
sudo systemctl start lightdm.service
답변2
가독성과 추가 정보를 위한 새로운 답변:
키 조합
이 키들은 항상 함께 눌러야 합니다.
일반 설치의 경우:
그것은 Ctrl+ Alt+기능키 중 하나.
VirtualBox 가상 머신 내에서 사용되는 경우:
(VirtualBox를 다르게 구성하지 않는 한) Right Ctrl+기능키 중 하나.
어떤 기능 키가 어디로 연결되나요?
GDM3에서:
최근 기본 Ubuntu 릴리스(Gnome 3 데스크탑 포함)(예: 17.10 - 20.04(및 아마도 그 이후))에는GDM3디스플레이 관리자. 디스플레이 관리자를 직접 변경하지 않았다면 GDM3이 있는 것입니다.
F1: GDM(보라색) 로그인 화면.
F2: 그래픽 세션(보통 원하는 위치)
F3- F6: 가상 콘솔/TTY
F7: 불안정하고, 대부분 사용할 수 없으며, 설명되지 않습니다. 그것을 피하다
LightDM에서:
Non-Gnome Ubuntu 릴리스는 종종 다음과 함께 제공됩니다.라이트DM디스플레이 관리자. (또는 선택적으로 LightDM으로 전환했을 수도 있습니다.)
F1- F6: 가상 콘솔/TTY
F7: 그래픽 세션(보통 원하는 위치)
(이것은 2017년 이전에 모든 주요 디스플레이 관리자가 작동했던 방식이므로 이 키 할당을 참조하는 많은 지침을 보게 될 것입니다. 또한 GDM3의 새로운 키 할당(위에서 논의됨)은 여전히 Gnome이 아닌 많은 사용자를 인식하지 못하고 있습니다. 그리고 그들은 여전히 전통적인(현재 LightDM 전용) 패턴을 사용하도록 제안할 것입니다.)


