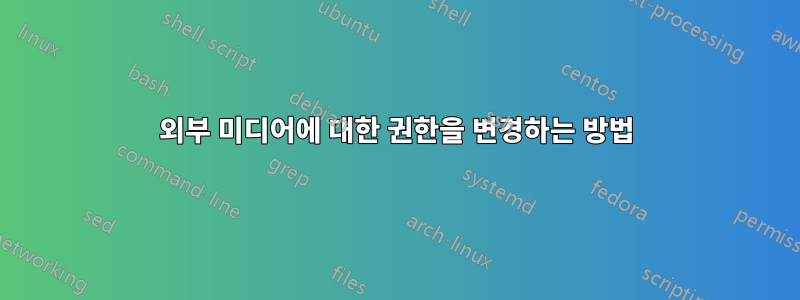
이 질문에 대한 이전 답변을 검토하는 데 많은 시간을 소비하고 모든 항목이 너무 오래되었거나 여러 가지 이유로 적용할 수 없음을 발견하거나 단계별 지침을 따르려고 할 때 문제가 발생했다는 사실을 알게 된 후 이제 일반적인 질문/문제:
외부 미디어에 대한 권한을 어떻게 변경할 수 있나요?
USB 드라이브, 외장 하드 드라이브 또는 SD 카드를 삽입하면 그 안에 있는 파일을 볼 수 있지만 먼저 노트북의 하드 드라이브에 복사하지 않으면 편집할 수 없습니다. 특히 사진의 경우 원본을 외부 미디어에 남겨두고 간단히 축소본을 만들어 어딘가에 업로드하고 싶은 경우가 많습니다. 그래서 원본을 먼저 복사하고, 편집하고, 복사본을 삭제하는 것은 끔찍하지는 않지만 귀찮습니다. 권한을 변경하는 것은 쉬울 것입니다. 그렇죠? 이전 Linux 노트북에서는 전혀 문제가 되지 않았습니다. 항상 외부 미디어에서 직접 파일을 편집할 수 있었습니다.
나는 chmod 단계를 시도했지만 아무 것도 수행하지 않습니다. 미디어 디렉토리 내에 새 디렉토리를 생성하고 거기에 장치를 마운트하도록 지시했지만 장치가 존재하지 않는다는 메시지가 표시되므로 뭔가 잘못되었거나 장치에 대한 단계가 올바르지 않은 것 같습니다.
저는 Budgie 데스크탑이 있는 Ubuntu 20.04.3 LTS를 사용하고 있습니다. 이전에 사용했던 Mate로 다시 변경해야 하는지 궁금하고 더 직관적인 것처럼 보였지만 권한에 차이가 없을 것이라고 생각합니다. 문제).
어떤 도움이라도 대단히 감사하겠습니다!
답변1
1 전제조건: 파일 시스템이 정상인지 확인
이동식 드라이브의 파일 시스템에 문제가 발생하지 않으려면 파일 시스템이 일관성을 유지해야 합니다. 즉, 이전에 제대로 닫혔던 적이 있어야 합니다.
다른 작업을 시도하기 전에 파일 시스템을 확인하십시오. 현재 발생한 문제는 깨끗하지 않은 파일 시스템과 관련이 있을 수 있습니다.
- "디스크" 유틸리티를 엽니다.

- 왼쪽 창에서 외장 드라이브를 클릭합니다. 해당 드라이브의 파티션을 보여주는 맵이 오른쪽에 표시됩니다.
- 관심 있는 파티션이 강조 표시되어 있는지 확인하세요. 지도 아래의 "Contents" 레이블 옆에 있는 파일 시스템 유형을 찾으세요. "ntfs"로 표시되면 Linux를 종료하고 드라이브를 Windows 파일 시스템에 연결한 다음 전용 Windows 도구를 사용하여 확인하십시오. 다른 모든 경우에는 계속 진행하세요.
- 마운트 해제지도 아래 가장 왼쪽 아이콘을 클릭하여 파일 시스템을 종료합니다. "중지" 아이콘처럼 보입니다 ■. 이로 인해 파티션이 파일 시스템에서 연결 해제됩니다. 즉, 마운트 해제됩니다.
- 이제 톱니바퀴 아이콘(두 번째 아이콘)을 클릭하세요. "파일 시스템 확인..."을 선택합니다. 대화상자를 확인하세요. 파일 시스템이 정상이면 "파일 시스템이 손상되지 않음" 대화 상자가 나타납니다. 그렇지 않으면 시스템이 작은 문제를 수정하거나 무엇을 해야 할지 묻습니다.
- ▶드라이브를 다시 마운트하려면 로 보이는 첫 번째 아이콘을 클릭하세요 .
2 정상 파일 시스템의 기본 동작
- Linux에서 파일 시스템을 지원하지만 지원하지 않는 경우~ 아니다파일 시스템을 지원하는 경우 파티션 마운트 지점은 현재 사용자가 소유합니다. 따라서 사용자는 현재 사용자에 대해 읽고 쓸 수 있습니다. 파일 시스템에는
vfat,extfat및 가 포함됩니다ntfs. root파일 시스템이 Linux 권한을 지원하는 경우 파티션은 기본적으로 소유자로 마운트됩니다 . 따라서 관리자는 먼저 전체 파티션에 소유권과 권한을 부여하거나 해당 파티션의 특정 폴더에만 권한을 부여해야 합니다.
3 파티션 또는 마운트 지점의 소유권 변경
Linux 파일 시스템이 포함된 파티션에 소유권과 권한을 부여하면 Linux 파일 시스템의 다른 파일 및 디렉터리와 동일하게 작동합니다.
3.1 그래픽 도구 디스크 사용
동일한 도구인 "디스크"를 사용하면 전체 파티션의 소유권을 얻을 수 있으며 선택적으로 해당 파티션의 모든 콘텐츠에 대한 소유권도 얻을 수 있습니다.
- 드라이브가 마운트되어 있는지 확인하십시오.
- 톱니바퀴 아이콘을 다시 한 번 클릭하고 "소유권 가져오기"를 선택하세요.
 "재귀 모드 활성화" 상자를 선택하기 전에 경고를 읽어보세요.
"재귀 모드 활성화" 상자를 선택하기 전에 경고를 읽어보세요. - 때리다 OK. 이제 사용자 비밀번호를 입력하라는 메시지가 표시됩니다.
3.2 터미널 사용
터미널을 통해 소유권을 변경하면 훨씬 더 많은 권한과 제어가 가능합니다. 소유권을 시스템의 모든 사용자로 변경할 수 있고, 전체 파티션의 소유권을 변경할 수도 있고 해당 파티션에서 선택한 디렉터리의 소유권만 변경할 수도 있으며, 재귀적으로 수행할 수도 있고 그렇지 않을 수도 있습니다.
- "Contents" 레이블 옆에 있는 디스크의 파티션 맵 아래 출력에서 드라이브의 마운트 지점, 즉 파티션의 내용에 액세스할 수 있는 디렉터리를 결정합니다. "Mounted at"이라고 표시된 곳에 나열된 디렉토리 경로를 기록해 두십시오(예
/media/helen/Files: . chown해당 마운트 지점의 소유자와 그룹을 변경하려면 다음 명령을 실행하십시오 .
sudo chown helen:helen /media/helen/Files
sudo다음 단어가 높은 권한으로 실행하려는 명령임을 시스템에 알려줍니다. 여기서 그 명령은 분노하라는 chown명령 입니다 . 다음으로 지정합니다 . Ubuntu에서는 로그인 이름과 동일한 이름을 가진 그룹이 자동으로 생성됩니다. 마지막 인수는 변경할 내용, 즉 폴더를 나타냅니다.chown<username>:<groupname>
답변2
저에게는 이것이 효과가 있었습니다. 저는 sudo 터미널 caja에서 전화한 다음 USB 플래시 드라이버 소유권을 루트에서 내 사용자 이름으로 변경했습니다.


