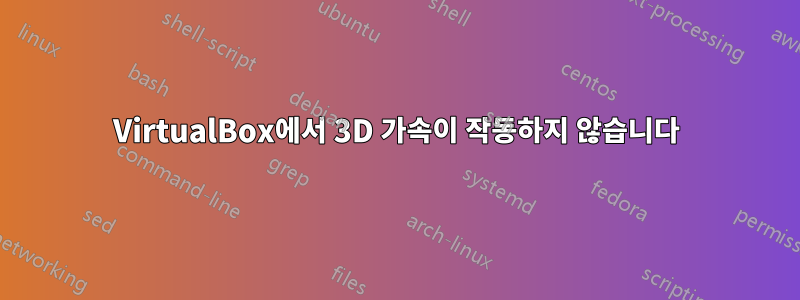
내 노트북에는 Nvidia GeForce MX150 GPU, 8GB RAM 및 1TB 하드 드라이브를 갖춘 8세대 Intel Core i5 8250U 프로세서가 있습니다. VirtualBox를 사용하여 Windows 10 64비트에 게스트 OS로 Ubuntu 16.04 64비트를 설치했습니다. 우분투는 지연이 많아서 원활하게 실행되지 않았습니다.
문제에 대한 정보와 VirtualBox 게스트 OS 설정에서 3D 가속을 활성화하는 데 권장되는 많은 소스를 온라인으로 검색했지만 몇 번의 로딩 화면 후에 Ubuntu 16.04가 응답하지 않고 희미한 흰색 텍스트가 있는 특정 검은색 화면에 멈춥니다. 일종의.
VirtualBox 게스트 OS 설정에서 3D 가속 활성화를 선택하면 검은색 화면이 발생하고 2D 비디오 가속 활성화를 선택하면 다음과 같은 메시지가 나타납니다 Invalid Settings have been selected.
답변1
게스트 OS에 가상 하드웨어 리소스가 제한되어 있을 때 수행해야 하는 작업과 정반대의 작업을 수행하는 것입니다. 3D 가속을 활성화하면 호스트 OS와 게스트 OS 모두에 이를 지원할 하드웨어 리소스가 있는 경우에만 게스트 OS의 성능이 향상됩니다.
3D 가속을 활성화하는 대신 Windows 10 호스트 OS에서 제대로 실행하는 데 필요한 물리적 하드웨어 리소스를 박탈하지 않고 가능한 경우 Ubuntu 게스트 OS에 추가 가상 하드웨어 리소스를 할당해야 합니다.
- 선택 취소3D 가속 활성화.
VirtualBox의 왼쪽 창에서 Ubuntu 16.04 게스트 OS를 클릭합니다.
톱니바퀴 모양을 클릭하세요.설정아이콘 ⚙️.
Ubuntu 16.04 - 설정 창에서 선택표시하다->동영상탭.
선택 취소3D 가속 활성화(아래 스크린샷 참조).
- VirtualBox Ubuntu 16.04 게스트 OS에서 사용 가능한 가상 RAM의 양을 늘립니다.
VirtualBox의 왼쪽 창에서 Ubuntu 16.04 게스트 OS를 클릭합니다.
톱니바퀴 모양을 클릭하세요.설정아이콘 ⚙️.
Ubuntu 16.04 - 설정 창에서 선택체계->마더보드탭.
이동기본 메모리슬라이더를 오른쪽으로 이동하여 가상 RAM 용량을 4GB로 늘립니다.
- 가상 프로세서 수를 기본값인 1에서 2로 늘립니다.
Ubuntu 16.04 - 설정 창에 도달할 때까지 2단계와 동일하고 다음을 선택합니다.체계->프로세서탭.
이동프로세서슬라이더를 오른쪽으로 이동하여 가상 프로세서 수를 기본값인 1에서 2로 늘립니다.
VirtualBox 비디오 RAM을 최대 256MB로 늘립니다. Windows 명령줄에서 다음을 실행합니다.
cd "C:\Program Files\Oracle\Virtualbox" vboxmanage modifyvm "Name of virtual machine" --vram 256VirtualBox를 실행하고 다음으로 이동하면표시하다설정 창에 다음이 표시됩니다.
다음을 클릭하세요.좋아요Ubuntu 16.04 - 설정 창의 오른쪽 하단에 있는 버튼을 클릭하면 Ubuntu 16.04 게스트 OS 설정의 변경 사항이 적용됩니다.
고려해야 할 또 다른 사항은 X11과 Wayland입니다. Wayland는 가상 머신 환경에서 제대로 작동하지 않을 수 있으므로 필요한 gdm 구성을 편집하고 Wayland를 활성화/비활성화하여 데스크탑 동작을 테스트할 수 있습니다. 이는 파일을 통해 수행됩니다
/etc/gdm/custom.conf. 거기에서 다음 줄을 찾아 필요에 따라 주석 처리/주석 해제를 수행합니다.원천#WaylandEnable=false



