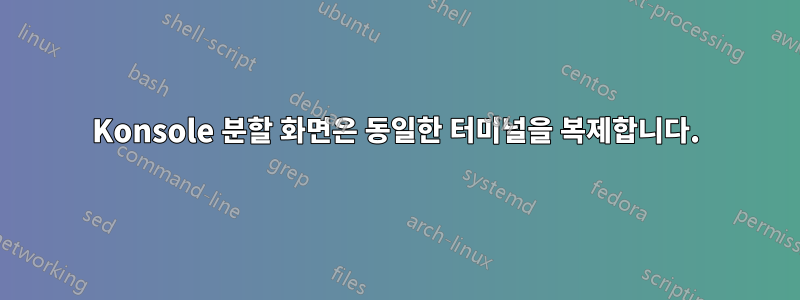
Ctrl방금 Kubuntu 18.04를 설치했고 konsole에서 - Shift-를 누르면 )화면이 두 개로 나뉘지만 둘은 동일한 터미널입니다. 둘 중 하나에 입력한 내용이 다른 하나에도 입력됩니다.
나는 동일한 터미널의 두 가지 보기를 원하지 않고 터미네이터에서 수행하는 것과 마찬가지로 다른 터미널을 열고 싶습니다.
일부 정보:
$ lsb_release -a
No LSB modules are available.
Distributor ID: Ubuntu
Description: Ubuntu 18.04.2 LTS
Release: 18.04
Codename: bionic
$ kded5 --version
kded5 5.44.0
$ kded4 --version
Qt: 4.8.7
KDE Development Platform: 4.14.38
KDE Daemon: 4.14.38
답변1
분할 보기에는 원하는 기능과 다른 기능이 제한되어 있는 것 같습니다. 다양한 부분을 볼 수 있게 해줍니다.같은화면. 그게 다야.
여기오래된 기사문제를 다루는 것입니다. 거기에서:
View -> Split View부터 시작해 보겠습니다. 이는 분할이 독립 창이 아닌 복제본이기 때문에 혼란의 원인이 됩니다.
이것의 목적은 동일한 문서 또는 모니터링 중인 출력에 대해 두 가지 보기를 제공하는 것입니다. 예를 들어 긴 구성 파일을 연구한다고 가정해 보겠습니다. 분할 보기는 두 창에 동일한 문서를 표시하지만 독립적으로 스크롤하여 문서의 다른 섹션을 나란히 표시할 수 있습니다.
konsole에 관한 한 새 창을 열고 필요에 맞게 정렬해야 합니다. 크기를 조정하고 창을 끌어서 원하는 대로 위치를 지정하거나 kwin 단축키를 사용하여 예를 들어 Super+ Left및 Super+ 를 사용하여 창을 "스냅"하여 컴퓨터 화면의 절반을 차지할 수 있습니다 Right.
해결 방법은 먼저 새 탭을 연 다음 분할 보기를 사용하는 것입니다. 한 보기의 한 탭에서 작업하고 다른 보기의 다른 탭에서 작업합니다. 그들은 독립할 것입니다. Shift+를 사용하여 Tab탭 간에 전환 할 수 있습니다 .
탭 및 분할 보기 사용:
그리고 여기레딧 스레드원하는 방식으로 화면을 분할하는 Yakuake를 사용하는 방법에 대해 알아보세요.
답변2
일반적으로 "분할 창" 메뉴 오른쪽에 있는 메뉴 표시줄에 드롭다운이 있습니다. 거기에는 "없음", "모든 탭 현재 창" 및 "탭 선택..."의 3가지 옵션이 있습니다.
"없음"을 누르면 문제가 해결됩니다.
이 옵션이 메뉴에 표시되지 않거나 키보드 조합(예: Tmux 또는 Terminator) 설정을 선호할 수도 있습니다. Konsole 설정에서 두 가지를 모두 수행하거나 CTRL+SHIFT+,또는 키를 눌러 수행할 수 있습니다.CTRL+ALT+,
후자의 명령은 어떤 키보드 단축키가 설정되어 있고 어떤 단축키가 사용 가능한지 찾는 데 매우 유용합니다. 이는 다른 곳에 문서화되지 않은 것 같습니다.



