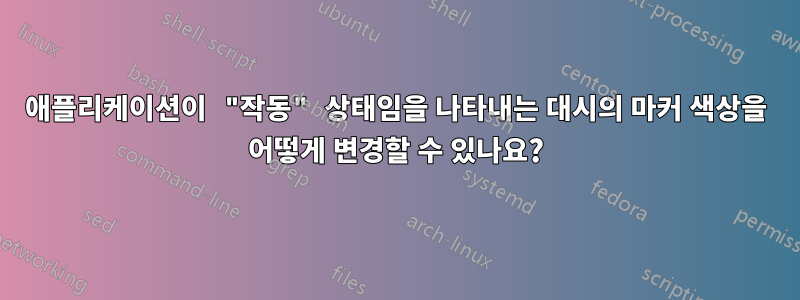
Dash(또는 Dock) 아이콘의 점을 노란색이나 녹색으로 변경하여 볼 수 있습니까?
저는 색맹입니다. 특히 빨간불은 거의 감지할 수 없습니다. 대시에는 응용 프로그램의 창이 열려 있거나 응용 프로그램이 실행 중임을 나타내는 작은 점이 있습니다(마침내 깨달았습니다). 다른 각도에서 시도하거나 응용 프로그램이 이미 실행 중인지 확인하기 위해 10~15초를 소비하지 않고 그것을 볼 수 있으면 됩니다.
우분투 18.04; 최신 정보.
답변1
일반적인 GNOME 환경에서
gsettings get org.gnome.shell.extensions.dash-to-dock custom-theme-running-dots-color
현재의 색을 줄 것이다
예:
maduri@i7-4770U:~$ gsettings get org.gnome.shell.extensions.dash-to-dock custom-theme-running-dots-color
'#0000FF'
maduri@i7-4770U:~
필요한 색상을 설정하려면..
gsettings set org.gnome.shell.extensions.dash-to-dock custom-theme-running-dots-color "#0000FF"
노란색이나 녹색의 경우 "#0000FF"를 "노란색" 또는 "녹색"으로 바꿀 수 있습니다.
dconf-editor또는 아래와 같은 GUI 도구를 사용할 수 있습니다 .
메모:dconf 편집기기본적으로 존재하지 않습니다. 소프트웨어 센터에서 설치할 수 있습니다.
점을 더 크게 만들 수도 있습니다.
예를 들어, 그렇게 하려면 다음을 실행하세요.
gsettings list-recursively | grep running-dot
다음과 같이 출력됩니다.
dkb@dkb:~$ gsettings list-recursively | grep running-dot
ca.desrt.dconf-editor.Settings saved-view '/org/gnome/shell/extensions/dash-to-dock/custom-theme-running-dots-border-width'
org.gnome.shell.extensions.dash-to-dock custom-theme-customize-running-dots true
org.gnome.shell.extensions.dash-to-dock custom-theme-running-dots-border-color '#e95420'
org.gnome.shell.extensions.dash-to-dock custom-theme-running-dots-border-width 2
org.gnome.shell.extensions.dash-to-dock custom-theme-running-dots-color '#e95420'
dkb@dkb:~$
그런 다음 엽니다.dconf 편집기아래 이미지와 같이 원하는 대로 변경합니다.
답변2
훨씬 간단한 방법은도킹으로 대시확장자를 선택하고 제공되는 설정을 사용하여 마커의 색상, 크기 및 스타일을 변경합니다.
Tweaks를 통해 Dash to Dock 확장 설정을 변경할 수 있습니다. Tweaks가 설치되어 있지 않은 경우 다음을 실행하여 설치할 수 있습니다.
sudo apt install gnome-tweaks
Tweaks를 실행한 후 다음으로 이동합니다.확장왼쪽 막대에서 Dash to Dock 확장 프로그램 옆에 있는 톱니바퀴 아이콘을 클릭하세요. 다음으로 이동하세요.모습탭을 클릭하면 다음을 찾을 수 있습니다.Windows 카운터 표시기 사용자 정의다음 스크린샷에 표시된 대로 옵션을 선택하세요.
이 옵션 옆에 있는 드롭다운 메뉴를 사용하여 마커 스타일을 선택할 수 있습니다(저는분할됨).
마커의 색상과 크기를 변경하려면 톱니바퀴 아이콘을 클릭하고표시기 스타일 사용자 정의노브를 누르고 원하는 마커 색상과 테두리 너비를 설정하세요. 다음 스크린샷에서 볼 수 있듯이 저는 데모를 위해 테두리 너비가 0인 녹색 마커를 선택했습니다.






