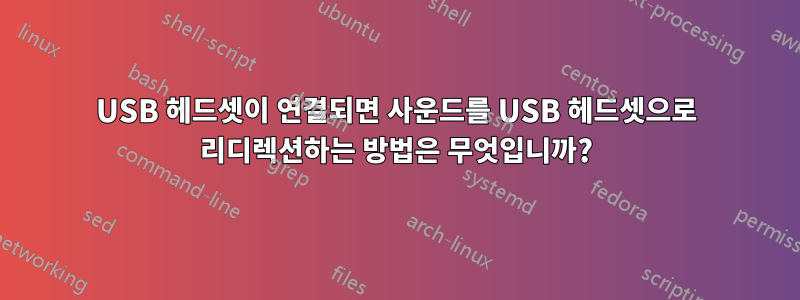
스피커와 헤드셋(통합 사운드가 있는 P5Q mobo와 Microsoft 헤드셋)의 오디오 출력 간에 전환해야 하는 경우가 많습니다. 헤드셋이 연결되면 소리가 헤드셋을 통해 재생되고 그렇지 않은 경우 스피커를 통해 소리가 재생되도록 이미 설정되어 있습니다.
문제는 헤드셋이 연결되어 있는 동안 게임이나 유사한 프로그램을 시작한 경우, 헤드셋을 분리하면 소리가 들리지 않는다는 것입니다. 또한 헤드셋 없이 프로그램을 시작하고 연결하면 스피커를 통해 소리가 계속 들립니다.
이를 수행할 수 있는 방법이 있습니까?
답변1
이는 전적으로 응용 프로그램과 사운드 카드에 따라 다릅니다.
일반적으로 응용 프로그램은 특정 장치의 사운드를 "요청"할 수 있으며 장치를 변경할 수 있는 옵션을 제공합니다.
반면에 게임은 실행을 시작할 때(DirectX를 통해) 사운드를 요청한 다음 이를 통해 계속 플레이합니다. 일부 게임에서는 게임이 3D 사운드나 일종의 "고급" 효과를 제공하는 등 게임 내 사운드 설정을 변경하여 사운드 시스템을 다시 시작할 수 있지만 일반적으로 볼륨만으로는 이 작업을 수행할 수 없습니다.
작동이 보장되는 가장 좋은 대안은 헤드셋을 연결하는 순간 스피커가 출력되기 때문에 헤드셋 포트가 있는 스피커를 구입하는 것입니다. 안타깝게도 저는 USB 헤드셋 소켓이 있는 제품을 본 적이 없습니다.
답변2
오디오를 수동으로 이동하려면 다음에서 수행할 수 있습니다.제어판. 지침은 다음과 같습니다.
- 볼륨 아이콘을 마우스 오른쪽 버튼으로 클릭하고 선택하십시오.재생 장치
- 오디오를 전송하려는 장치를 마우스 오른쪽 버튼으로 클릭하고 선택하십시오.기본 장치로 설정
그게 다야. 이제 오디오가 즉시 그곳으로 라우팅됩니다. 이는 Windows 7의 새로운 기능이며 Vista 또는 XP에서는 작동하지 않습니다.
참고: Windows 7(귀하의 태그가 이를 나타내는 것으로 나타남)을 사용하고 있다면 상관없이 작동해야 한다고 생각했을 것입니다. Windows 7에는 USB 헤드셋과 같이 새로 출시된 장치에 즉시 오디오를 라우팅하는 새로운 기능이 추가되었습니다. 마찬가지로, 헤드셋을 분리하면 오디오가 재생 중이던 마지막 장치로 다시 라우팅됩니다.
답변3
USB PLAntronics 헤드셋이 있는데 게임을 시작하기 전에 해당 헤드셋이 기본 재생 장치로 선택되어 있는지 확인해야 합니다. 이와 같이:
트레이에 있는 스피커 아이콘을 마우스 오른쪽 버튼으로 클릭하세요. 재생 장치를 선택합니다. 헤드셋을 클릭한 다음 기본값으로 설정 버튼을 클릭합니다.
이후 게임은 일반적으로 기본 재생 장치를 사용합니다.
답변4
방금 이 훌륭한 작은 프로그램을 발견했습니다.사운드스위치키보드 단축키를 사용하여 오디오 장치(예: USB 헤드셋 및 아날로그 스피커) 간을 전환할 수 있습니다.
Skype의 오디오 장치 설정은 여전히 적용되므로 게임이 선택 사항을 무시할 수도 있습니다. 나는 다른 모든 것에 있어서 그것이 정말로 잘 작동한다는 것을 발견했습니다.


