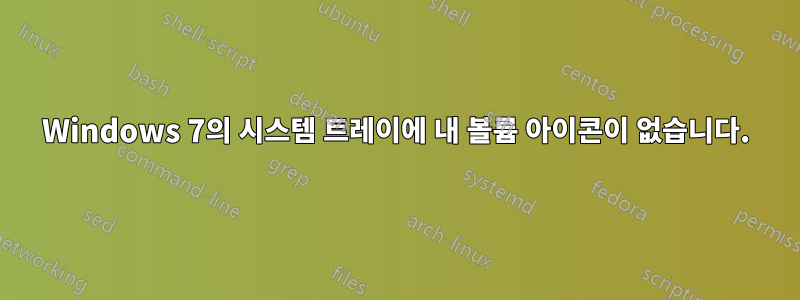
예기치 않게 Windows 7의 시스템 트레이에 볼륨 컨트롤이 없습니다. 시작 메뉴로 이동하여 볼륨을 입력하고 "작업 표시줄에 볼륨(스피커) 아이콘 표시 또는 숨기기"를 선택하면 비활성화되고 꺼짐으로 설정됩니다. 그런 다음 하단에 있는 "알림 아이콘 사용자 정의"를 클릭하면 표시되는 목록에서 하단에 드롭박스 아이콘이 있는 "볼륨"이 표시됩니다.
Dropbox에서 실수로 볼륨 조절 기능이 사라지나요? 또 이런 일 있는 사람 있나요? 제가 시도해 볼 수 있는 다른 아이디어가 있나요?
언급하는 것을 잊었습니다: 모든 볼륨 기능이 작동하지만 아이콘만 없습니다. 키보드나 실제 볼륨 조절(제어판 위젯을 당겨서)을 통해 볼륨을 조절할 수 있습니다. 시스템 트레이에 아이콘이 없습니다. 나머지 시스템은 모두 작동합니다.
답변1
이 문제는 때때로 발생할 수 있지만 매우 드물며 일반적으로 다시 시작하면 문제가 해결됩니다.
시도해 볼 수 있는 세 가지 해결 방법은 다음과 같습니다(편의성 기준).
Windows 오디오 서비스를 다시 시작합니다.
- 시작 메뉴를 열어
- 컴퓨터를 마우스 오른쪽 버튼으로 클릭하고 관리를 선택하세요.
- "서비스 및 애플리케이션" → 서비스로 이동합니다.
- Windows Audio를 마우스 오른쪽 버튼으로 클릭하고 다시 시작을 선택하세요.

Explorer.exe를 다시 시작하십시오.
- Ctrl+ Alt+를 누르고 Delete작업 관리자를 선택하십시오.
- 프로세스 탭으로 이동하여 explorer.exe를 찾으세요.
- 마우스 오른쪽 버튼을 클릭하고 "프로세스 끝내기"를 선택하십시오. 파일 작업(복사/이동 등)이 진행되고 있지 않은지 확인하세요. 탐색기가 자동으로 다시 시작됩니다.
- 그렇지 않은 경우 작업 관리자에서 파일 → "새 작업(실행...)"으로 이동하여 를 입력하고
explorer확인을 클릭하면 다시 나타납니다.

컴퓨터를 다시 시작합니다.
답변2
나는 이것을 발견했고 이러한 솔루션 중 어느 것도 나에게 도움이 되지 않았기 때문에 나는 무엇을 했는지 공유하겠다고 생각했습니다.여기):
- 복원 지점을 생성하여 레지스트리를 백업합니다.
- 시작 > 실행(또는 Windows-key + R)으로 이동하여 입력
regedit하고 확인을 누르세요.- 키로 이동합니다
HKEY_CURRENT_USER\Software\Classes\Local Settings\Software\Microsoft\Windows\CurrentVersion\TrayNotify.- 값을 삭제
IconStreams하고PastIconsStream.- Ctrl작업 관리자( + Shift+ ) 를 열고 Esc프로세스 탭으로 이동하여
explorer.exe프로세스 종료를 선택하고 클릭합니다.- 애플리케이션 탭을 열고 창 오른쪽 하단에 있는 새 작업을 클릭합니다.
- 나타나는 메시지 상자에 입력
explorer.exe하고 확인을 누르십시오.Explorer.exe다시 로드되고 누락된 아이콘은 이제 해당 아이콘이 속한 시스템 트레이에 다시 표시됩니다.- 그런 다음 볼륨 표시줄이 없으면 작업 표시줄 속성(볼륨이 회색으로 표시됨)으로 이동하여 확인란을 선택하면 됩니다.
답변3
제어판으로 이동하여 열려 있는Notification Area Icons
해당 창 하단에서 볼륨 아이콘 동작을 Turn System icons on or off선택 하고 클릭하세요.onok
....그게 다야
답변4
저는 이것을 공식 Microsoft 포럼에서 가져왔고 Windows 10에서 사용했는데 제게는 효과가 있었습니다.
- Windows 아이콘을 마우스 왼쪽 버튼으로 클릭하고 설정을 선택합니다.
- 디스플레이 탭을 클릭하세요.
- 텍스트 크기를 125%로 변경한 후 적용하세요.
- 아직 로그아웃하지 마세요. 나중에 로그아웃을 선택하세요!
- 텍스트 크기를 다시 100%로 변경하고 적용을 클릭합니다.
- 이제 로그아웃했다가 다시 로그인하세요.
볼륨 아이콘이 다시 나타납니다.


