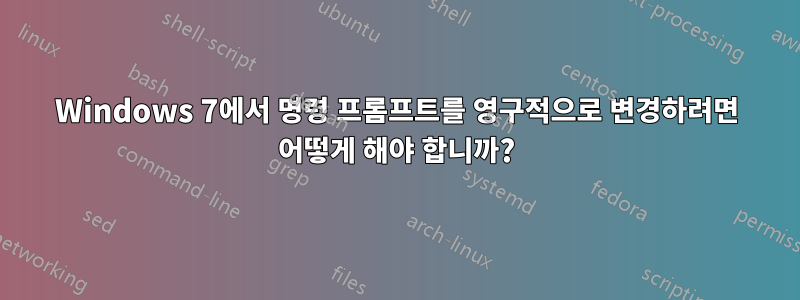
프롬프트를 영구적으로 변경하고 싶지만 $p$g$_$f명령 창을 다시 열 때마다 프롬프트가 재설정됩니다.
어떻게 하면 영원히 같은 상태로 유지될 수 있나요?
답변1
PROMPT라는 새 환경 변수를 만듭니다. 변수 값을 원하는 프롬프트로 설정합니다.


답변2
명령 프롬프트에 다음을 입력합니다.
setx Prompt $p$g$_$f그런 다음 명령 프롬프트를 다시 엽니다.
DOS/CMD 명령에 대한 도움말을 얻는 방법을 모르는 사람은 다음을 입력하십시오.
setx /?
얻으려면:
SetX has three ways of working:
Syntax 1:
SETX [/S system [/U [domain\]user [/P [password]]]] var value [/M]
Syntax 2:
SETX [/S system [/U [domain\]user [/P [password]]]] var /K regpath [/M]
Syntax 3:
SETX [/S system [/U [domain\]user [/P [password]]]]
/F file {var {/A x,y | /R x,y string}[/M] | /X} [/D delimiters]
Description:
Creates or modifies environment variables in the user or system
environment. Can set variables based on arguments, regkeys or
file input.
Parameter List:
/S system Specifies the remote system to connect to.
/U [domain\]user Specifies the user context under which
the command should execute.
/P [password] Specifies the password for the given
user context. Prompts for input if omitted.
var Specifies the environment variable to set.
value Specifies a value to be assigned to the
environment variable.
/K regpath Specifies that the variable is set based
on information from a registry key.
Path should be specified in the format of
hive\key\...\value. For example,
HKEY_LOCAL_MACHINE\System\CurrentControlSet\
Control\TimeZoneInformation\StandardName.
/F file Specifies the filename of the text file
to use.
/A x,y Specifies absolute file coordinates
(line X, item Y) as parameters to search
within the file.
/R x,y string Specifies relative file coordinates with
respect to "string" as the search parameters.
/M Specifies that the variable should be set in
the system wide (HKEY_LOCAL_MACHINE)
environment. The default is to set the
variable under the HKEY_CURRENT_USER
environment.
/X Displays file contents with x,y coordinates.
/D delimiters Specifies additional delimiters such as ","
or "\". The built-in delimiters are space,
tab, carriage return, and linefeed. Any
ASCII character can be used as an additional
delimiter. The maximum number of delimiters,
including the built-in delimiters, is 15.
/? Displays this help message.
NOTE: 1) SETX writes variables to the master environment in the registry.
2) On a local system, variables created or modified by this tool
will be available in future command windows but not in the
current CMD.exe command window.
3) On a remote system, variables created or modified by this tool
will be available at the next logon session.
4) The valid Registry Key data types are REG_DWORD, REG_EXPAND_SZ,
REG_SZ, REG_MULTI_SZ.
5) Supported hives: HKEY_LOCAL_MACHINE (HKLM),
HKEY_CURRENT_USER (HKCU).
6) Delimiters are case sensitive.
7) REG_DWORD values are extracted from the registry in decimal
format.
Examples:
SETX MACHINE COMPAQ
SETX MACHINE "COMPAQ COMPUTER" /M
SETX MYPATH "%PATH%"
SETX MYPATH ~PATH~
SETX /S system /U user /P password MACHINE COMPAQ
SETX /S system /U user /P password MYPATH ^%PATH^%
SETX TZONE /K HKEY_LOCAL_MACHINE\System\CurrentControlSet\
Control\TimeZoneInformation\StandardName
SETX BUILD /K "HKEY_LOCAL_MACHINE\Software\Microsoft\Windows
NT\CurrentVersion\CurrentBuildNumber" /M
SETX /S system /U user /P password TZONE /K HKEY_LOCAL_MACHINE\
System\CurrentControlSet\Control\TimeZoneInformation\
StandardName
SETX /S system /U user /P password BUILD /K
"HKEY_LOCAL_MACHINE\Software\Microsoft\Windows NT\
CurrentVersion\CurrentBuildNumber" /M
SETX /F ipconfig.out /X
SETX IPADDR /F ipconfig.out /A 5,11
SETX OCTET1 /F ipconfig.out /A 5,3 /D "#$*."
SETX IPGATEWAY /F ipconfig.out /R 0,7 Gateway
SETX /S system /U user /P password /F c:\ipconfig.out /X
답변3
DOS 프롬프트(또는 "명령 프롬프트")의 모양을 변경하려면 "컴퓨터"(일반적으로 Windows 바탕 화면 또는 Windows 시작 메뉴에 있음)를 마우스 오른쪽 버튼으로 클릭한 후 다음 단계를 따르세요.
- "고급 시스템 설정" 라벨을 클릭하세요.
- "환경 변수..." 버튼을 클릭하세요.
- "새로 만들기..." 버튼을 클릭합니다("사용자 변수"는 자신에게만 영향을 미치고 "시스템 변수"는 모든 사용자에게 영향을 줍니다).
- "PROMPT"라는 변수를 만들고 원하는 프롬프트 텍스트를 삽입합니다(아래 최종 그림에 포함시켰습니다).
- "확인" 버튼을 클릭하여 "환경 변수" 창을 닫습니다.
- "확인" 버튼을 클릭하여 "시스템 속성" 창을 닫습니다.
이 변경 사항은 재부팅 후에도 유지됩니다.



답변4
Windows에는 다른 이전 Linux 전용 기능 간의 파이프라인을 허용하는 Windows PowerShell이 함께 제공됩니다.
시작 버튼을 클릭하고 PowerShell을 입력하여 시작할 수 있으며 세 가지 옵션이 제공됩니다. 파워셸을 클릭하세요. 창 제목 표시줄을 마우스 오른쪽 버튼으로 클릭하고 속성을 선택합니다. 시작 창에서 보기 및 동작 설정을 구성합니다.
그렇지 않으면 먼저 PowerShell을 여는 대신 PowerShell 모듈을 선택하고 클릭하세요.
수행할 수 있는 작업은 Microsoft 설명서를 참조하세요.
추신: 콘솔 응용 프로그램을 개발하는 경우 클래식 셸을 권장하지 않습니다.


