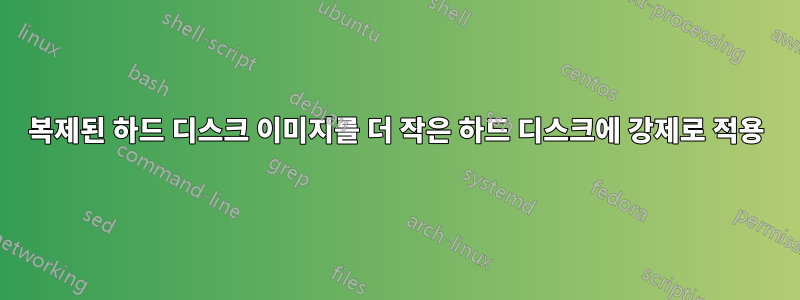
160GB 하드 드라이브에 Clonezilla를 SAVEDISK로 촬영한 이미지가 있습니다.
이제 120GB 하드 드라이브를 갖춘 최신 버전의 PC가 출시되었으며 사용 공간은 20GB에 불과합니다.
Clonezilla(또는 다른 프로그램)가 이미지 '원본 크기'를 120GB 이하로 조작하여 Clonezilla가 새 PC에 쓸 수 있도록 할 수 있는 방법이 있습니까?
답변1
Clonezilla는 Partclone을 사용하여 파일 시스템을 저장하고 복원합니다. 유용하긴 하지만 옵션을 사용해도 -icds그것만으로는 부족합니다. 더 작은 디스크에 원래 파일 시스템을 복원할 때 Partclone은 디스크 경계를 넘어서 쓰려고 시도하는 동안 검색 오류가 발생합니다. 따라서 이는 Clonezilla뿐만 아니라 Clonezilla가 사용하는 기본 도구의 제한 사항입니다.
그러나 할 수 있는 일은 160GB 디스크에 이미지를 임시로 복원하고 ntfsresize(NTFS의 경우) 또는 resize2fs(ext3/4의 경우) 파일 시스템 크기 조정 도구를 사용하여 파일 시스템을 25GB로 축소하는 것입니다. GParted가 수행하는 파티션 테이블 크기 조정은 필요하지 않습니다. Clonezilla를 다시 사용하여 "savedisk" 옵션을 사용하여 새 이미지를 만듭니다.
더 작은 디스크에 이미지를 복원할 때 -icds디스크가 원본 디스크와 같거나 큰지 확인하는 Clonezilla를 건너뛰는 옵션을 사용하세요. 파일 시스템을 축소했으므로 Partclone에서는 검색 오류가 발생하지 않으며 데이터는 더 작은 디스크에 복원됩니다.
파티션 테이블을 비례적으로 복원하는 옵션( -k1)을 사용한 경우 Clonezilla는 적절한 파티션 테이블을 생성하고 새 디스크의 모든 여유 공간을 사용할 수 있도록 원래 파일 시스템의 크기를 조정(확장)합니다.
편집: 버그가 수정되었습니다.-icds옵션이 에 전달되지 않았 ocs-expand-mbr-pt으므로 현재 이 단계는 실패합니다. ㅏ버그 보고서이에 대해 프로젝트에 제출되었습니다.
답변2
이미지를 160GB 이상의 하드 드라이브로 복원하십시오. 가상일 수도 있습니다.
PartedMagic Live CD로 해당 머신을 부팅합니다.
parted를 사용하여 파티션 크기를 줄이세요.
Windows 또는 Linux에서 드라이브를 보조 드라이브로 설정하고
parted, gparted 또는 Windows 디스크 관리자를 사용하여 크기를 조정하세요.
답변3
다음과 같이 Windows 10 이미지로 해결했습니다.
- 소스 드라이브가 거의 가득 찬 경우 일부 파일을 임시로 이동하세요.
- 조각 모음된 드라이브는 축소할 공간을 더 많이 남겨두므로
c:\드라이브 -> 도구를 마우스 오른쪽 버튼으로 클릭하여 조각 모음을 수행하세요. c:\Windows 디스크 관리를 통해 가능한 한 작게 축소- Clonezilla 시작, 전문가, 장치 장치, 로컬을 선택
-icds하고 마지막으로-k1옵션을 선택합니다. - 스위치를 끄고 기존 드라이브 연결을 끊습니다.
- 새 드라이브로 다시 시작하고 Windows 로그인 시 Shift 키를 누른 채 다시 시작 -> 문제 해결 -> 시작 복구를 선택하세요.
과거에는 4번째 단계가 실패했지만 2015년부터 clonezilla는 옵션으로 GPT를 지원하므로 -k1이것이 현재 작동하는 이유라고 생각합니다.
http://clonezilla.org/downloads/stable/changelog.php
Clonezilla live 2.4.2-38... 옵션으로 비율 GPT 파티션 레이아웃을 생성할 수 있습니다
-k1.
6번째 단계가 필요한 이유는 Windows가 최적화 도구(SSD 트림)에서 부팅 드라이브를 인식하지 못하고 드라이브를 무작위로 복구하려고 시도하여 부팅 섹터/파티션 테이블에 문제가 있는 것처럼 보이지만 시작 복구를 통해 문제가 해결되기 때문입니다.
편집: 전체 프로세스에 대한 비디오를 업로드했습니다(독일어).
https://www.youtube.com/watch?v=GJ2LVY5ja-o
답변4
내 상황:
- 128GB 드라이브(100MB 시스템 파티션 + 117GB "C") 기반 Clonezilla 이미지(Windows 7),
- 새로운 120GB 드라이브.
다음 제안(예:https://superuser.com/a/592283/229908) 문제가 해결되지 않았습니다.
나에게 도움이 된 것은 다음과 같습니다.
- 다른 (더 큰) 드라이브에 이미지를 복원하고,
- 해당 드라이브 조각 모음(Clonezilla가 원래 드라이브에 구조화된 대로 데이터를 복원하는 것 같아서 파티션을 대상 크기로 축소할 여유 공간이 충분하지 않을 수 있기 때문)
- 파티션(내 경우에는 117GB "C")을 대상 드라이브/파티션의 크기(내 경우에는 111GB)로 축소하거나 더 안전하게 더 작은 크기로 축소합니다.
- 대상 드라이브에 Windows 7을 설치하고 고급 옵션을 사용하여 시스템 파티션을 생성하도록 합니다.
restorepartClonezilla를 사용하여 크기가 조정된 드라이브의 각 파티션을 대상 드라이브의 해당 파티션으로 복원합니다(명령 사용 ).
이것이 작동하는 주요 요령은 대상 드라이브에 해당하는 파티션 테이블을 생성한 다음(내 경우에는 Windows를 설치하여 자동으로 수행됨) restorepart파티션 구성을 건드리지 않는 내용을 복사하는 것이었습니다. 따라서 복원 중인 원본 파티션이 대상 파티션보다 작더라도 파티션 테이블은 에서 건드리지 않으므로 restorepart작업 후 대상 파티션을 "확장"할 필요가 없습니다.


