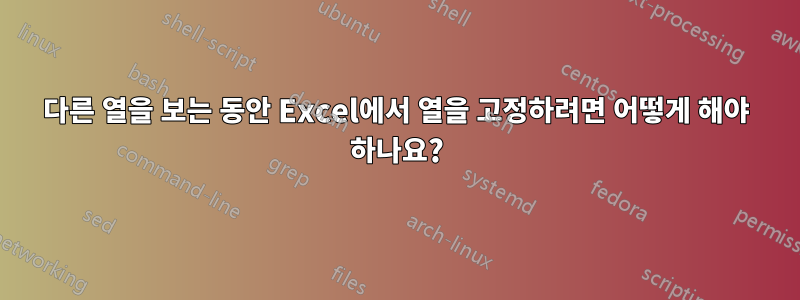
워크시트를 위나 아래로 스크롤할 때 열이나 행이 계속 표시되도록 열이나 행을 제자리에 고정하는 방법이 있습니까?
답변1
Office 2010에서는 다음을 수행하십시오.
- 그대로 유지하고 싶은 항목을 선택하세요.
- 리본으로 이동
view - freeze panes - 또는
top rowfirst columnyour selection - 선택된 선택은 다음과 같습니다.겨울 왕국시트를 위나 아래로 움직일 때 제자리에 위치
답변2
특정 컬럼만 할 수는 없습니다.
그러나 다음을 사용하여 특정 열과 해당 행을 타겟팅할 수 있습니다.
View Menu --> Freeze Pane
예: 당신이 Cell F5(즉, 열입니다)에프& 열5) 보기 메뉴에서 창 고정을 선택한 다음
고정된 컬럼은 다음과 같습니다.E열
고정 행은 다음과 같습니다.행 4
편집하다:
더 명확하게 알아보려면 다음 스크린샷을 참조하세요.

답변3
추가 도움말
맨 윗줄에 대해 이 작업을 수행하는 방법을 알아내는 것이 매우 어렵다는 것을 알았습니다.그리고몇 개의 열에 대해. 그래도 알아낸 건,
먼저 창을 분할합니다

그런 다음 큰 검정색 선을 정적(또는 고정)을 원하는 행과 열로 이동합니다.
클릭 Freeze panes > Freeze Panes한 다음 클릭 Split 하거나 그냥 클릭해도 됩니다 Split. 다른 작업을 수행한 Freeze Panes다음 분할을 시도하면 두꺼운 검은색 선 하나만 표시됩니다.
초점이 고정(고정/잠금) 영역에 있는 경우 스크롤을 시도하면 해당 창만 스크롤됩니다.
엑셀 2010을 사용하고 있습니다
답변4
와, 너무 혼란스럽네요.
Raystafarian그리고 그의 대답을 이끄는 그의 진술은 Tog정확하고 완전히 틀렸습니다.Siva Charan특정 컬럼만 할 수는 없습니다.
모든 것을 더 잘 표현하려면 다음을 고려하십시오.
원하는 경우 열만 고정할 수 있습니다. 하나 이상의 작업 영역 왼쪽에 고정되어 있습니다. 고정하고 고정하려는 열의 오른쪽에 있는 첫 번째 열의 1행 셀을 선택하면 선택한 셀의 왼쪽에 있는 해당 열과 그 왼쪽에 있는 모든 열이 고정된 섹션에 있지만 모든 행이 스크롤됩니다. . 질문이 이런 내용이었던 것 같습니다. 나중에 더 많은 것.
원하는 경우 행만 고정할 수 있습니다. 하나 이상의 작업 영역 위에 얼어붙었습니다. 고정하고 고정하려는 행 아래 첫 번째 행의 A 열 셀을 선택하면 선택한 셀 위의 해당 행과 그 위의 모든 행이 고정 섹션에 있지만 모든 열이 스크롤됩니다.
"그리드에서" f10과 같은 일부 셀을 선택하고 고정하면 위의 1. 및 2.와 같이 그 위의 행과 왼쪽의 열이 고정됩니다. 이게
Siva Charan얘기 중이었는데, 그 사람 말은 완전 틀렸어."특정 컬럼만 할 수는 없습니다."이것에 대해서도 나중에 자세히 설명하겠습니다.
각 경우에 선택한 셀의 위쪽 행과 왼쪽 열이 고정되었습니다. 1. 위의 경우 위에 행이 없으므로 열만 고정되는 효과가 있습니다. 2. 위의 경우 왼쪽에 열이 없으므로 행만 고정되는 효과가 있습니다. 따라서 선택한 셀의 세부 사항에 적용되는 모든 경우에 동일한 개념이 적용됩니다.
흥미롭게도 A1을 선택하고 키를 누르면 Alt-W-F-F화면이 일반적인 "정지 표시"(고정된 셀의 아래쪽 및 오른쪽 경계에 있는 어두운 검정색 선이 화면에 십자가를 만듭니다)로 "분기"됩니다. 오른쪽 아래 사분면은 마치 맨 왼쪽 위 셀과 고정된 창을 선택한 것처럼 스크롤 가능합니다.
그러나 이것은 Siva Charan질문이 이해한 것일 수 있습니다. 예를 들어 A, B, C, D, E 및 F 열을 작업 영역으로 두고 B 열만 고정할 수는 없습니다. A열과 B열이 됩니다. B열과 그 왼쪽의 모든 열이 됩니다.
그러나 열 B가 화면에 표시되는 가장 왼쪽 열이 될 때까지 그리드를 이동한 다음 고정할 수 있습니다. A열과 B열 모두 다시 고정되지만 B열만 화면에 나타나므로 B열만 고정한 것처럼 보입니다. 따라서 그 효과는 일부 얻을 수 있지만 실제는 그렇지 않습니다. H열을 고정하고 왼쪽과 오른쪽 작업 영역을 고정하려면 완전히 다른 작업을 수행해야 합니다.
그래서 Malachi의 대답이 작용합니다. 그는 토론한다파편창을 두 부분으로 나눕니다. 이 경우 고정 창과 거의 동일한 결과를 얻을 수 있지만 차이점이 있습니다. 화면 중앙에 있는 열을 고정하고 왼쪽과 오른쪽 모두에서 작업하는 데에는 차이가 충분하지 않지만 차이점이 있습니다.
의 주요 목적 Splitting은 작업하려는 두 개의 서로 다른 영역을 갖고 둘 다 스크롤할 수 있도록 하는 것입니다. 아마도 404행의 항목과 관련된 항목이 4행에 있고 두 행을 동시에 보고 싶고, 매번 400행을 위아래로 이동하지 않고 해당 행 사이를 이동할 수 있으며, 한 줄씩 아래로 스크롤할 수도 있습니다. 각각은 5행과 405행에서 작업을 수행합니다.
고정 창은 주로 화면에 제목을 유지하는 데 사용됩니다. 따라서 지금까지 접했던 거의 모든 웹 사이트 테이블과 달리 열에서 4피트 아래로 스크롤하더라도 열이 무엇인지 항상 알 수 있습니다. 따라서 한 영역에서 작업하고 얼어붙은 영역을 참조용으로 사용합니다. 작업 영역만 스크롤하면 됩니다. 분할의 목적은 두 영역을 모두 시야에 유지하고 두 영역 모두에서 작업할 수 있도록 하는 것입니다. 그런 다음 추가 작업을 위해 스크롤합니다. 그러나 스크롤은 수동입니다. 자동 동기화가 없으므로 두 영역을 모두 수행해야 합니다.
이러한 종류의 작업을 수행하는 세 번째 작업은 리본 메뉴 시스템의 동일한 부분에 있습니다. 그것은 New Window. 자체 리본 메뉴 시스템을 갖춘 완전히 새로운 파일 창이 열립니다. 첫 번째 창 제목(창 상단의 녹색 막대는 예를 들어 에서 로 바뀌고 Book1 - Excel새 Book1 - 1 - Excel제목은 중간에 "2"가 있습니다. 그런데 창을 닫을 때 닫고 싶기 때문에 주의하세요. 추가 창("1" 창이 아님)을 닫은 다음 나머지 창을 닫거나 몇 가지 이상한 일이 발생할 수 있습니다. 해롭지는 않지만 귀찮을 뿐이지만 여전히... 파일을 닫을 수 있는 매크로가 있는 경우 이 생각을 보관하십시오. 당신 머리 앞.
새 창의 재미있는 점은 다음과 같습니다.
동기식으로 스크롤하도록 설정할 수 있으므로 테이블 왼쪽에 20개의 열이 표시되고 다른 테이블에는 97-112개의 열이 있는 창이 표시됩니다. 해당 열을 숨기는 것과 같은 작은 문제를 삭제하지 않고 사이에 있는 77개의 열을 무시합니다. 저장할 때 숨김을 해제하는 것을 잊어버리고, 그 안에 있는 뭔가를 이상하게 봐야 할 경우에도 액세스할 수 없습니다. 또는 원하는 경우 동기식으로 사용하지 마십시오.
창 크기를 조정하고 원하는 대로 모니터에 배열할 수 있습니다. 따라서 AF 열을 화면 중앙의 단일 열로 만들고 왼쪽과 오른쪽에 열이 표시되도록 하려면 창 두 개를 열어서 세 개를 모두 만들고 정렬하고 크기를 조정하면 됩니다. 그런 일을 할 수 있는 창문. 화면 중앙에 있는 크고 좁은 열 AF의 창과 그 양쪽에 있는 다른 두 개의 창은 아마도 모니터 화면을 채울 것입니다. 아니면 Bill(ionaire) Gates의 Kool-Aid를 마시고 화면 전체에 작은 창문이 있는 것을 좋아할 수도 있습니다. 전부다 괜찮아. 중간 창(AF 열)을 동기식으로 스크롤하지 않도록 설정하면 작업하는 동안 해당 창은 효과적으로 고정된 상태로 유지됩니다.
따라서 여기서 진정으로 요구되는 모든 것을 달성하기 위해 세 가지 견고하고 자주 사용되는 기능이 있습니다. 그건 그렇고, "그 당시"(2012) Excel은 여전히 MDI였으므로 새 창은 모두 프로그램의 작업 영역에 남아 있었고 자체 리본 메뉴 시스템이 공간을 차지하지 않았을 것입니다. 그 당시에는 각각 작업 영역의 4분의 1을 차지하는 4개를 튀어나오는 것이 일반적이었습니다. 또는 계단식이지만 접근 방식은 두 가지 다른 문제를 해결했기 때문에 사람들이 확실히 요점을 주장했음에도 불구하고 하나가 다른 것보다 "더 나은" 것은 아닙니다!
여기에는 최소한 필요한 작업을 수행하기 위해 화면 공간을 확보하는 방법에 대한 아이디어가 포함되어 있으므로 마지막 생각은 다음과 같습니다. 두 개 이상의 모니터가 있고 Windows를 올바르게 설정한 경우 Excel 창(또는 이를 허용하는 모든 프로그램)을 최대화 해제할 수 있습니다. 창 크기를 제어하려면) 가장자리를 수동으로 당겨 화면을 다시 채운 다음 적절한 테두리를 선택하여 다른 모니터로 드래그하세요. 그러면 왼쪽과 오른쪽 두 개의 모니터가 왼쪽 모니터에 프로그램을 로드하나요? 화면 크기 창의 오른쪽 가장자리를 오른쪽 모니터의 맨 가장자리까지 드래그하면 아마도 50개 이상의 열이 표시될 것입니다. 열 너비가 지시하는 대로, 그리고 물론 모니터가 지시하는 대로입니다. 모니터의 크기가 같을 필요도 없습니다. 그럼 3피트 너비의 칼럼을 읽어야 합니까? 문제 없어요! 그냥 화면에서 읽어보세요! 감방에 들어가서 어려운 일을 하는 것은 아닙니다. 항상 65개의 열이 필요했지만 50% 배율로 축소하는 것을 싫어하셨나요? 문제 없어요! 그리고 크기 조정도 기억하고(글쎄, Windows가 허용하는 한... 가끔 뚜렷한 이유 없이 대화 상자가 이동하는 것을 알 수 있습니까? 그것은 Windows가 당신을 방해하는 것입니다.) 다음에 그런 방식으로 시작합니다. 그런데 저는 모니터 크기가 다르기 때문에 경험을 바탕으로 말씀드립니다.
수식 편집기에서 세 줄 이상을 가져오는 방법도 알려주고 싶습니다(알고 나면 믿을 수 없을 정도로 간단하고 짜증나는 일입니다. 30년 동안 Excel을 사용해서 알아차렸다는 걸 상상하기는 어렵습니다...). 하지만 할 수는 없습니다. 질문의 주제에 접선적으로 영향을 미칠 수 있는 방법을 찾아보세요.
아 젠장, 왜 안돼? 누군가 자신의 감성을 상하게 한다면 잘라낼 수 있습니다.
수식 편집기에서 시계를 봅니다(또는 를 누릅니다 F2). 확장하려면 오른쪽에 있는 작은 화살표를 클릭하세요(꼭 그럴 필요는 없습니다. 종료할 때 한 줄로 남겨둘 수 있다는 사실이 항상 마음에 듭니다). 그 아래에 있는 열 헤더를 살펴보세요. 그들이 속한 회색 영역의 상단[세 번째 정도가 비어 있다는 매우 이상한 사실에 주목하십니까? 열 구분선은 위에서 아래로 완전히 이어지지 않고 아래 2/3만 채웁니다. 열 문자 레이블은 이와 일치합니다. 따라서 정확히 그 부분이 아닌 것처럼 보이는 1/3 높이의 회색이 있습니다. 하지만 자세히 살펴보고 "뭐...?"라고 생각하기 전까지는 실제로 눈치 채지 못할 것입니다.
편집 영역에 커서를 놓은 다음 글자 쪽으로 천천히 아래로 이동하면 I빔 포인터가 갑자기 표준 수직 이중 머리 포인터로 변합니다. I빔이 회색으로 내려갈 때 중간쯤에 있습니다.
정지! 수직 양방향 포인터가 있는 순간 마우스를 클릭하여 아래로 끌 수 있습니다. 화면 하단에 도달할 때까지 편집기에서 원하는 만큼의 줄을 사용할 수 있습니다. 내 상사는 두 개의 32인치 모니터 위에 60인치 모니터를 가지고 있는데 내가 그에게 보여줬을 때 우리는 60인치 모니터를 사용했고 약 80줄이 있었습니다. 더 이상 단지 일부를 보기 위해 공식에서 스크롤할 필요가 없습니다!
F2를 사용하여 긴 셀 내용을 보는 데에도 도움이 됩니다. 위의 두 모니터 전체 내용보다 더 빠르며, 자주 필요하지 않거나 두 모니터를 Excel에 사용하고 싶지 않은 경우에 유용합니다.
표준 세 줄(또는 내 새로운 표준인 다섯 줄)로 복원해야 합니다. 그렇지 않으면 를 누를 때 약간 예상치 못한 결과가 나올 수 있습니다 F2! "예상치 못한" 일이므로 현재 편집에서 확인해야 하는 내용이 포함되어 훨씬 더 짜증이 날 수도 있습니다. 하지만 특히 사용 시 추가 공간을 사용 LET()하면 IFS()모든 요소를 쉽게 추적할 수 있습니다.
나는 프로그래머가 할 수 있는 것처럼 공식을 배치하기 시작했고, 명확성을 위해 줄을 끊고 훨씬 더 읽기 쉽게 만들었습니다. 따라서 간단한 사용에서는 LET()사용자가 변경할 수 있는 참조나 값이 포함된 요소가 포함된 첫 번째 줄과 그로부터 파생된 추가 요소가 포함된 다른 줄(또는 여러 줄)을 볼 수 있습니다. 1번 줄에서 직접 파생된 요소 2개, 1번이나 2번 줄의 요소를 사용하는 요소에 대한 3번 줄, 빈 줄, 수식의 작업 부분, 마지막 ")"으로 마무리 자신의 라인. 모든 항목을 적절한 관련 그룹으로 유지하려면 왼쪽에 들여쓰기합니다. 각 IF에 대해 25개의 IF를 한 줄로 설정하면 IFS()믿을 수 없을 만큼 가독성이 높아질 뿐만 아니라 명령문이 유사할 경우 쉼표 삭제와 같은 이상한 점이 눈에 띕니다. 함수에서 매개변수의 쉼표 뒤에 공백을 추가하면 함수를 훨씬 더 쉽게 편집하거나 이해할 수 있습니다.
읽거나 편집할 때 스크롤할 필요성을 최소화하기 위해 모든 것을 서로 맞대어 채울 필요가 없다는 점은 매우 자유롭습니다. 조밀하게 압축된 수식은 변경 사항을 수정하기가 매우 어렵고 쉼표가 삭제되어 위치를 파악해야 하는 경우도 있습니다.
글쎄, 그게 다입니다. 스프레드시트 작업을 더 잘 수행하기 위해 화면의 일부를 (본질적으로) "고정"하는 세 가지 방법을 정리했습니다.


