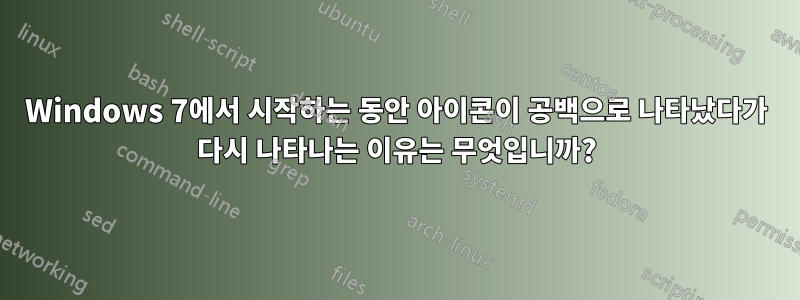
오늘 아침 보안 패치로 인해 Windows 7 컴퓨터를 다시 시작해야 했습니다. 재부팅하면서 바탕화면의 아이콘이 모두 나타났다가 하얗게 변한 뒤 원본 이미지가 다시 나타나기 시작했습니다. 이는 다시 시작한 후 흔히 발생하는 현상이며 다른 경우에도 본 적이 있습니다(예: 모든 창을 최소화할 때). 누군가 이것이 어떻게 일어나는지 설명할 수 있습니까?
답변1
말하기 싫지만 이 답변은 모두 틀렸습니다. :)
아이콘 새로 고침을 중지하려면 시작 버튼을 누르고 하단 상자에 "msconfig"를 입력하세요. msconfig.exe(시스템 구성 실행)를 클릭하고 "서비스" 탭을 클릭합니다. 목록을 아래로 스크롤하여 "서버" 서비스를 비활성화합니다. "확인"을 클릭하고 컴퓨터를 재부팅하세요. 짜잔 - 더 이상 아이콘을 새로 고치지 않습니다.
말할 필요도 없이 "서버" 서비스에는 목적(내 생각에는 네트워크를 통한 파일, 인쇄 및 명명된 파이프 공유를 지원하는 것)이 있으므로 비활성화할지 여부를 스스로 결정해야 합니다. 그러나 이것은 데스크탑을 새로 고치고 부팅이 믿을 수 없을 정도로 느리게 보이게 만드는 것입니다.
답변2
동시에 많은 시작 프로세스와 서비스가 시작되는 것처럼 보입니다. 이는 CPU와 메모리를 매우 많이 사용합니다. 따라서 Explorer가 초기화될 때 로드를 공유하고 Explorer 및 이와 연결된 svchost 서비스가 대부분의 리소스를 차지할 가능성이 높습니다. 당신이 할 수 있는 몇 가지 일:
시작 프로그램 수를 제한합니다(시작-->프로그램 및 파일 검색-->
msconfig또는 cmd에서 를 입력하거나msconfig텍스트 파일을 생성하고msconfig을 입력하고 다른 이름으로 저장하여 지금부터msconfig.bat사용 ).msconfig시작 서비스 수 제한(
msconfig)덜 중요한 프로세스의 CPU 우선순위 설정(작업 관리자, 프로세스를 마우스 오른쪽 버튼으로 클릭)
덜 중요한 프로세스에 대한 선호도 설정(다중 프로세서 시스템---이것은 코어/프로세서 수와 서비스에서 사용할 수 있는 프로세스를 설정합니다---또한 작업 관리자에서 rt 클릭)
RAM을 추가하면 조금 도움이 될 수 있지만 무엇이든 가장 느린 링크만큼 빠르므로 프로세서가 추가한 것보다 더 많이 버퍼링할 수 없다면 돈을 낭비하게 됩니다.
답변3
OS에 의한 데스크탑의 초기 로드 후 새로 고침입니다. 백그라운드에서 실행 중인 프로세스가 종료된 후 새로 고침이 발생했을 수 있습니다.
답변4
이는 Windows에서 바탕 화면을 새로 고칠 때 나타나는 일반적인 문제입니다. 일반적으로 "explorer.exe"의 리소스 요구 사항을 충족할 수 없는 느린 컴퓨터에서 이 현상이 나타납니다. 구현할 수 있는 몇 가지 사소한 수정 사항이 있지만 실제로 이를 방지하기 위해 많은 작업을 수행하지는 않습니다.
이 행동은 비교적 새로운 것입니까? Windows를 처음 설치하면 새로 고침이 너무 빨라서 인식할 수 없습니다. 소프트웨어를 설치하면 추가 시작 프로세스, 서비스 및 바탕 화면 아이콘이 컴퓨터에 추가됩니다. 각각은 데스크탑의 새로 고침 시간에 몇 가지 주기를 더 추가합니다. IT는 결국 새로 고침이 일어나는 것을 확인할 수 있는 지점에 도달하게 될 것입니다.
그렇다면 이 문제를 어떻게 "수정"합니까? 세 가지 옵션이 있습니다:
1) MSCONFIG와 같은 도구를 사용하여 시작 시 시작되는 프로세스 수를 제한합니다. 이렇게 하면 탐색기가 데스크탑 로드 속도를 높이는 데 사용할 수 있는 시스템 리소스가 확보됩니다.
2) 바탕화면의 아이콘 수를 줄입니다. 이 사소한 "수정"은 페이지를 새로 고치기 위해 탐색기가 확인해야 하는 항목 수를 줄입니다.
3) 컴퓨터를 업그레이드하세요. 사용 중인 시스템에 따라 시스템 속도를 저하시키는 성능이 낮은 하드웨어가 있을 수 있습니다. 무엇이 느려지는지 알지 못하면 무엇을 업그레이드할지 결정하기 어려울 수 있습니다.
업그레이드 경로를 선택하기로 결정한 경우 업그레이드 순서에 대한 권장 사항은 다음과 같습니다.
1) 가지고 있는 시스템 메모리의 양을 살펴보십시오. 2GB 미만인 경우 메모리를 추가하세요. 이것은 아마도 당신이 할 수 있는 가장 저렴하고 쉬운 일일 것입니다.
2) 시스템에 맞는 SSD 하드 드라이브를 구입하세요. 요즘에는 200달러 미만의 비용으로 120GB를 구입할 수 있으며 이는 큰 차이를 만듭니다. 구매하기 전에 반드시 조사를 하십시오. 이 문제를 완전히 해결하려면 창을 다시 설치해야 합니다.
3) CPU 및 마더보드. CPU가 4년 이상 된 경우 업그레이드를 고려해 볼 수 있습니다.
행운을 빌어요


