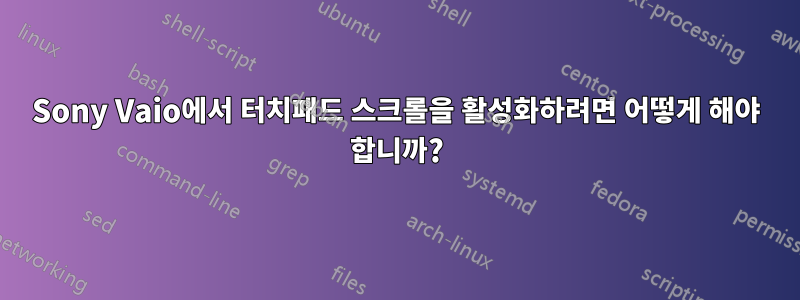
저는 주로 Chrome이나 Safari를 사용하여 탐색하며 터치패드 스크롤을 활성화하고 싶습니다.
답변1
해당 OS로 질문에 태그를 지정했으므로 Windows를 사용하고 있다고 가정합니다(그렇게 말하지 않더라도). 이를 확인하거나 활성화하는 정확한 방법은 보유하고 있는 정확한 모델에 따라 다르지만 원칙은 모두 동일합니다.
첫째, 지금은 작동하지 않는다는 것을 어떻게 알 수 있나요? 일반적으로 수직 스크롤의 경우 터치패드의 가장 오른쪽 가장자리를 스트로크하고 수평 스크롤의 경우 아래쪽 가장자리를 스트로크합니다. 시도해 보세요 - 이미 작동하고 있다는 것을 알 수 있을 것입니다.
일부 터치 패드는 두 손가락 스크롤을 지원합니다. 이를 위해서는 두 손가락을 약간 벌려 사용해야 합니다.어딘가에터치패드를 누르고 스크롤하려는 방향으로 스트로크하세요.
일부 프로그램에서는 작동하고 다른 프로그램에서는 작동하지 않습니까? 귀하의 질문에 따르면 전혀 작동하지 않는 것 같습니다. 맞습니까?
어느 곳에서도 작동하지 않는 경우(위의 제안 사항을 시도한 경우) 제어판에서 터치 패드를 제어하는 대화 상자를 찾아야 합니다. 일반적으로 이 탭은 마우스 속성에 있는 탭입니다(제어판에서 검색하거나 하드웨어 및 소리를 클릭한 다음 마우스를 클릭할 수 있음). 터치패드에 대한 섹션을 찾으면 터치패드 활성화, 스크롤 활성화, 스크롤 영역 설정 등의 옵션이 표시됩니다. 일단 찾으면 설정 방법이 매우 자명해집니다.
설정이 모두 올바른지 확인한 후에도 여전히 작동하지 않는다면 하드웨어에 결함이 있을 수 있습니다.
도움이 되길 바라요,
요쉬
답변2
제어판/마우스에서 멀티터치 기능 아래 스크롤을 활성화할 수 있었습니다.
답변3
방금 VAIO의 스크롤을 활성화하는 솔루션을 찾았습니다.
- "시작"을 클릭하세요
- 제어판으로 이동
- "하드웨어 및 소리"를 선택하세요.
- 마우스 선택("장치 및 프린터" 아래)
- "하드웨어" 탭을 선택하세요.
- "Alps 포인팅 장치"를 두 번 클릭하세요.
- "설정 변경"을 클릭하세요.
- "드라이버" 탭을 선택하세요
- 드라이버를 업데이트하세요.
터치패드 드라이버가 업데이트됩니다. PC를 다시 시작해야 합니다.
스크롤이 작동하기 시작해야 합니다.
답변4
방금 Sony Vaio 노트북의 OS를 Windows 10으로 업그레이드했습니다. 수직 스크롤을 할 수 없습니다.
고급 마우스 구성으로 이동한 후 두 손가락을 가운데에서 약간 분리하여 위나 아래로 스크롤하는 옵션을 찾았습니다.또는패널의 한쪽 면에서는 한 손가락만 사용하십시오.
두 가지 옵션 중 하나를 선택한 다음 시도해 보세요. 아무것도 다운로드하거나 멋진 작업을 수행할 필요가 없습니다.


