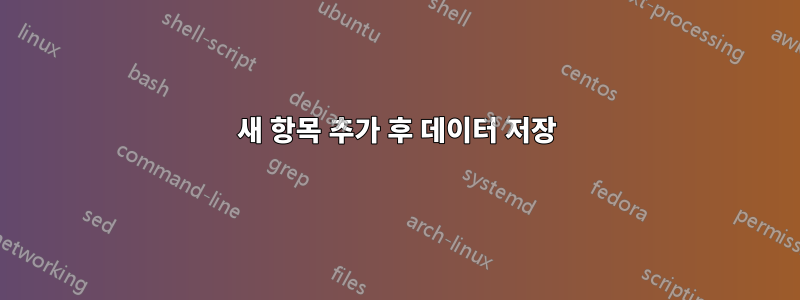
새 항목을 추가한 후 Keepass 데이터베이스를 자동으로 저장하는 것이 옵션이나 트리거를 통해 가능합니까?
저장하는 것을 잊어버리고 창을 종료할 때 새 데이터를 잃어버리는 경우가 많습니다.
대안: Windows가 종료될 때 KeePass가 강제로 닫힐 때 데이터를 저장할 수 있습니까?
답변1
도구 -> 옵션... -> 고급에 자동 저장 옵션이 있습니다. 가끔 작동하지 않는다면 버그일 수 있습니다. 이를 완화하는 방법은 더 짧은 자동 잠금 기간을 사용하여 데이터베이스가 더 자주 저장되도록 하는 것입니다.
또한 KeeFox는 브라우저에서 새 비밀번호를 저장할 때 자동 저장을 수행합니다. 사용을 고려해 볼 수도 있습니다.
답변2
같은 문제가 발생했고 답변이 만족스럽지 않아 계속해서 인터넷 검색을 하다가이 튜토리얼:
자동 저장 기능을 구현하는 트리거를 만드는 방법
http://www.mydigitallife.info/how-to-auto-save-the-database-in-keepass-password-safe/
- KeePass Password Safe에서 도구 메뉴를 클릭하고 트리거를 선택하세요.
- 추가 버튼을 클릭하여 트리거 추가 마법사를 엽니다.
- 자동 저장 데이터베이스와 같은 새 트리거의 이름을 입력하고 다음을 클릭합니다. "사용" 및 "초기 켜기" 확인란을 선택하고 "작업 실행 후 끄기(한 번 실행)" 확인란을 선택 취소한 상태로 둡니다.
- '이벤트' 탭에서 추가 버튼을 클릭하세요.
- "이벤트" 드롭다운 목록에서 업데이트된 사용자 인터페이스 상태를 선택합니다. 이는 KeePass가 추가/편집/삭제와 같은 대부분의 사용자 작업 이후를 포함하여 사용자 인터페이스(메뉴, 도구 모음 등)의 상태 업데이트를 완료하면 true로 평가됩니다. 항목 및 그룹 등을 클릭합니다. 그런 다음 마법사에서 확인을 클릭하고 다음을 클릭합니다.
- 선택 사항: '조건' 탭에서 추가 버튼을 클릭합니다.
- 선택 사항(위 단계를 수행하는 경우): "조건" 드롭다운 목록에서 활성 데이터베이스에 저장되지 않은 변경 사항이 있음을 선택하고 확인을 클릭한 후 마법사에서 다음을 클릭합니다.
- "작업" 탭에서 추가 버튼을 클릭합니다.
- "작업" 드롭다운 목록에서 활성 데이터베이스 저장을 선택하고 확인을 클릭합니다.
- 마침을 클릭하고 확인을 클릭합니다.
저장되지 않은 변경 사항이 있는 경우 비밀번호 저장 작업이 즉시 수행됩니다. 트리거를 생성한 후에는 추가, 삭제 또는 편집 등 모든 변경 사항이 즉시 저장되므로 저장 버튼이 항상 비활성화되거나 회색으로 표시됩니다.
답변3
2018 답변(2.39.1+)
KeePass의 최신 버전에서는 트리거 없이 항목 업데이트(새 항목 추가 포함)를 자동 저장할 수 있습니다. 로 이동하여 Tools -> Options... -> Advanced을 클릭하세요 Automatically save after modifying an entry using the entry editing dialog.
참고: 항목 삭제에는 작동하지 않는 것 같습니다.
답변4
그만큼자동 저장.xml.txtKeePass에서 트리거트리거 예시 페이지정확히 이런 일을 합니다.
이 트리거를 가져오려면 Importing triggers from a file이 페이지의 섹션을 참조하세요.


