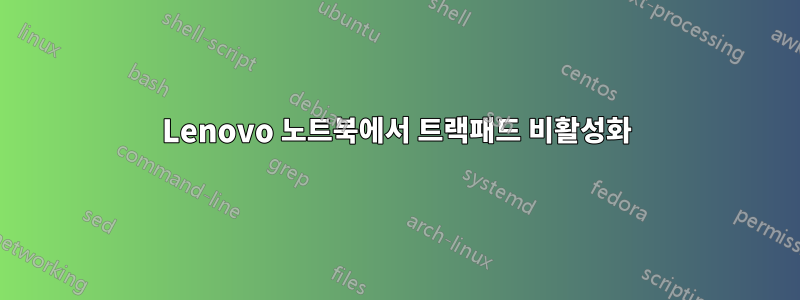
Windows 7을 실행하는 Lenovo 노트북에서 마우스 트랙패드를 비활성화하려면 어떻게 해야 합니까?
일반적으로 Lenovo는 이를 수행할 수 있는 도구(Ultranav)를 사용하여 설치합니다. 그러나 이 노트북에는 내 조직을 위해 특별히 설치된 수정된 이미지가 있으며 마우스는 일반 PS/2 드라이버로 표시됩니다.
트랙패드를 비활성화하려면 어떻게 해야 합니까? 꽤 불편합니다.
답변1
장치 관리자를 통해 트랙패드를 비활성화할 수 있습니다.
- 컴퓨터 관리를 엽니다: 시작 -> 제어판 -> 하드웨어 및 소리 -> 장치 관리자. 장치 관리자를 열려면 관리자 권한이 필요합니다.
- 장치 관리자에서 확장마우스 및 기타 포인팅 장치
- 트랙패드는 트랙패드(예: IBM 트랙패드)와 관련된 항목 또는 일반 마우스로 표시됩니다. 항목을 두 번 클릭합니다(또는 마우스 오른쪽 버튼 클릭 -> 속성).
- 다음을 클릭하세요.운전사탭.
- 딸깍 하는 소리장애를 입히다. 딸깍 하는 소리좋아요. 장치 관리자 닫기
이제 트랙패드가 비활성화됩니다.
또는 관리자 권한이 있는 경우 다음을 수행할 수 있습니다.다운로드그리고 Ultranav를 설치하세요
답변2
BIOS로 이동한 다음 "config" 탭 -> 키보드/마우스 -> 터치 패드를 비활성화로 설정해야 합니다.
답변3
"제어판" --> "마우스" --> "UltraNav" 탭으로 이동하여 "시스템 트레이에 UltraNav 아이콘 표시"를 클릭합니다.
시스템 트레이로 이동하여 "UltraNav"를 클릭하고 "비활성화/활성화"를 클릭합니다.
답변4
BIOS에서 장치를 비활성화합니다.
대부분의 ThinkPad 모델은 부팅 시 Enter 키를 사용한 후 F1을 누르거나 F1, F12를 누른 다음 TAB을 선택하여 설정을 시작하거나 BIOS 버전에 따라 시스템 설정으로 스크롤합니다.
Config> Keyboard / mouse> Track Pad= 아래에 있습니다 Disabled.
트랙 포인트는 거의 사용되지 않고 타이핑 기능을 방해하는 일이 거의 없는 빨간색 덩어리입니다. 그러면 꺼지고 언제든지 시스템에서 검색되지 않습니다.
사용자가 긴급 상황에서 빠르게 사용할 수 있는 기능을 원하기 때문에 일반적으로 트랙 포인트를 활성화된 상태로 둡니다.


