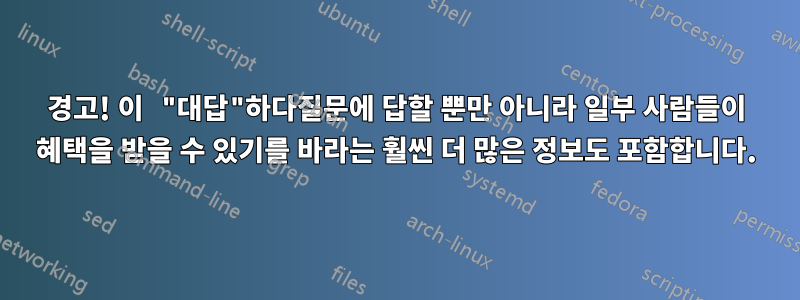
내 Mac(Macbook Pro)이 웹 탐색 등의 기본 작업을 수행할 때 가끔 속도가 느려집니다. 활동 모니터를 열면 CPU가 약 10%인 프로그램 하나가 있고 다른 프로그램은 1% 미만입니다. CPU 사용량이 가득 차지 않았습니다. 아직 5GB 중 2GB가 넘는 여유 메모리가 있습니다. 파일 복사와 같은 과도한 I/O 활동은 없습니다.
내가 열고 있는 프로그램은 Google Chrome(6개 탭, 어떤 방식으로든(플래시, 많은 DOM 객체, Javascript) IMO가 없음(Gmail 제외)), Activity Monitor, Finder, Sublime Text 2(텍스트 편집기) 및 iTerm(터미널)입니다. ).
속도 저하의 원인은 무엇입니까? "느린" 것: 이러한 문자를 작성하는 데 시간을 투자하는 것(키보드 키를 눌렀지만 화면에 표시되기까지 지연이 있음), 탭이나 프로그램 변경 등
답변1
경고! 이 "대답"하다질문에 답할 뿐만 아니라 일부 사람들이 혜택을 받을 수 있기를 바라는 훨씬 더 많은 정보도 포함합니다.
많은 사람들에게 이것은 알려진 정보일 것입니다. 그러나 신규 사용자에게는 도움이 될 수 있습니다.
데너무 많은Mac이 느려지는 경험이 있는데, 제가 한 가지하다(불행히도) 그럴 수 있다는 걸 알아요셀 수 없는원인.
Spotlight 인덱싱에 대한 위의 답변은 실제로 가능한 원인 중 하나입니다. 메뉴 막대의 오른쪽 상단에 있는 Spotlight 돋보기 아이콘에 미묘하게 커지거나 작아지는 작은 점이 포함되어 있으면 Spotlight가 하드 드라이브(각 파일의 내용 포함)를 인덱싱하고 있는 것입니다. 하지만 내 경험에 따르면 Spotlight는 내가 계속 탐색하고, 이메일을 보내고, Photoshop, Pages 등을 사용하는 동안 문제가 되는 성능 저하를 초래하지 않았습니다.
원하는 경우 시스템 환경 설정 -> 스포트라이트 -> 개인 정보 보호로 이동하여 가장 왼쪽 열의 왼쪽 하단에 있는 더하기 기호를 클릭하세요. 부팅 드라이브와 기타 연결된 드라이브를 추가하세요. 이렇게 하면 Spotlight가 스토리지 I/O, CPU 및 기타 시스템 리소스를 인덱싱하고 소비하는 것이 중지됩니다.
그런 다음 Spotlight가 모든 항목을 색인화하도록 하려면(예: 자고 있는 동안) 반대로 수행하여 개인 정보 열에서 각 드라이브를 강조 표시하고 빼기 기호를 클릭하십시오. 스포트라이트해야 한다재개하면 돋보기가 다시 진동해야 합니다. (현재 Spotlight 색인을 삭제할 수 있는 셰어웨어 유틸리티는 나쁜 생각이 아닐 수도 있습니다. 그러면 Spotlight가 새로 시작되어 잠든 동안 간섭 없이 실행되기 때문입니다.)
Spotlight는 처음으로 전체 볼륨을 인덱싱할 때 오랜 시간이 걸리지만 그 이후에는 눈에 띄는 성능 변화가 감지되지 않습니다.점진적으로새로 생성된 파일과 데이터를 색인화합니다(멀리첫 번째 실행보다 인덱싱이 적습니다.전체용량).
활동 모니터는 실행 중이지만 눈에 띄지 않는 모든 "보이지 않는" 프로세스를 확인하는 데 없어서는 안 될 도구임이 입증되었습니다. Mac OS X의 이면에서 얼마나 많은 일이 벌어지고 있는지에 깊은 인상을 받을 수도 있습니다. 이것은 정말로 "세계에서 가장 진보된 데스크탑 운영 체제"인 IMO입니다.
활동 모니터의 팝업 메뉴에서 선택하여 "모든 프로세스, 계층적"을 확인합니다.
그런 다음 사용 중인 CPU MHz 양에 따라 모든 프로세스를 정렬하는 CPU 열을 클릭합니다. 데몬이나 프로세스가 다른 프로세스 내에서 실행되고 상당한 CPU 사용량을 표시하지만 예상한 대로 정렬된 목록의 맨 위에 표시되지 않을 수 있으므로 이 정렬 방법은 완벽하지 않습니다. 또한 이는 실시간이므로 프로세스가급속히목록에서 끊임없이 위아래로 뛰어다닙니다.
CPU 소비 외에도 활동 모니터는 프로세스가 사용 중인 스레드 수를 보여줍니다. 12개 이상의 스레드는 프로세스가 자신에게 많은 리소스를 할당하고 있음을 의미합니다. 가상 메모리이고 하드 드라이브 공간을 가상 RAM으로 사용하기 때문에 메모리 소비에는 신경 쓰지 않습니다. Activity Monitor의 앱과 프로세스가 스스로 할당한다고 주장하는 전체 가상 메모리를 합산하려면 테라바이트의 RAM이 설치되어 있어야 한다고 생각할 것입니다! 가상 메모리는 백그라운드에서 원활하게 작동하며 사용자의 주의가 필요하지 않습니다. (Avi, Bertrand, Jordan 등에게 감사드립니다.) 오! 그리고 부팅 볼륨의 15~20%를 남겨두는 것이 좋습니다.미사용. 실행하는 동안 Mac OS X 및 많은 앱은 유한한 RAM을 소모하게 되는 코드를 일시적으로 "파킹"합니다. RAM이 너무 느리긴 하지만 이 하드 드라이브 공간을 RAM으로 취급합니다.
Photoshop과 같은 많은 프로그램은 여유 드라이브 공간을 "스크래치 디스크"로 사용합니다. 이것이 바로 2GB RAM만 설치되어 있을 때 Photoshop에서 4GB 이미지 파일 작업을 할 수 있는 방법입니다!
활동 모니터에서 보면 CPU의 50% 이상을 사용하는 앱이나 프로세스가 의심되어야 합니다. (일부 모놀리식 프로그램에서는 가능하지만 이는 정상입니다.)
앱에서 저장하거나 "기억"할 필요가 없는 경우 활동 모니터(빨간색 팔각형 정지 신호 모양 버튼)에서 강제 종료할 수 있습니다. 하지만 모두 건너뛰고 있는 앱이나 프로세스를 강조 표시하려고 하면 까다롭습니다. 1초도 안 되는 순간에 그 자리를 맴돌게 됩니다!).
이전에 이 작업을 수행한 다음 앱을 다시 실행하여 CPU 사용량이 이전 54%에서 이후 9%로 감소한 것을 확인했습니다. 따라서 사전에 앱이 실행되어 충돌이 발생하지 않았지만 코드의 일부가 무한 루프 등에 빠졌을 수 있습니다. 종료하고 다시 시작하면 이 문제가 해결됩니다.
다락방(및 지하실) 청소
Mac OS Classic 이후에도 단순한 재시동이 아닌 기존 방식의 Mac 종료가 정말 놀라운 일이 될 수 있습니다. 메뉴바에서 시스템 종료를 선택하고 배경화면을 제외한 모든 것이 사라지면 스피너가 잠시 회전하는 모습을 볼 수 있는데, 이거 좋네요! Mac OS X은 모든 내부 수정 사항, 외부 장치(하드 드라이브, 프린터, 스캐너, 타사 키보드, 마우스, Wacom 태블릿 등) 및 작동 방식을 고려하여 일부 관리 작업을 수행하고 시스템 구성을 저장할 수도 있습니다. 연결됨; USB, FireWire, eSATA PCI 카드, Bluetooth, Wi-Fi 등, 시작할 때마다 "낚시"할 필요가 없도록 로드해야 하는 확장 및 커널 캐시 생성, bootcache 재생 목록 업데이트, 파일 시스템 저널 등.
종료가 완료된 후 모든 내부 및 외부 드라이브가 회전을 멈추고 꺼질 때까지 기다립니다(SILENCE!).
그런 다음 Shift 키를 누른 상태에서 컴퓨터의 전원 켜기 버튼을 누르십시오. Shift 키를 놓지 마십시오. Mac은 평소보다 시동하는 데 시간이 조금 더 걸리지만 Apple 로고가 나타날 때까지 Shift 키를 계속 누르십시오.그리고스피너가 회전하기 시작하는 것을 보세요. 이제 Shift 키를 놓을 수 있습니다.
Mac OS X를 "자동 로그인"으로 설정하지 않은 경우 계정 이름 위에 빨간색으로 "안전 부팅"이라는 단어가 표시된 로그인 창이 표시됩니다.
기다리다! 아직 로그인하지 마세요!
보시다시피, Apple이 "안전 모드"에 대해 말할 것은 Mac이 "전체 부팅" 모드에서 불안정할 때 문제 해결 방법이라는 것입니다.
Apple에 따르면 안전 모드는 타사 확장 프로그램(심지어 Apple 자체 확장 기능도 포함)을 로드하지 않으며 시스템 환경설정->계정에서 선택한 시작 항목이나 대부분의 메뉴 표시줄 항목도 로드하지 않습니다.
이것은 모두 사실이지만 "Safe Boot"는 모든 종류의 배후 수리, 점검, 수리 및 유지 관리와 기타 많은 "좋은 작업"을 수행한다는 것을 알게되었습니다.
(그러나 수년간 검색한 후에도 정확히 무엇인지 말해 주는 사람은 아무도 없었습니다. 그들은 "저를 믿으십시오. 좋은 일을 하고 있습니다."라고 말합니다.)
커널 확장 캐시를 무시하여 OS가 필수 커널 확장을 새로 찾아서 로드하도록 한다는 것을 알고 있습니다. (아직 로그인 화면에 있다면 디스크 유틸리티나 타사 디스크 유틸리티가 할 수 없거나 수행을 거부하는 부팅 볼륨까지 확인하고 복구합니다.)
"안전 부팅"에서는 로그인 화면에서 해당 시점에 OS X의 최소한의 부분만 로드되었으므로 Apple의 안전 부팅 "유틸리티 작업"은 이후 로드되는 수백 개의 OS 파일이 없는 기본 환경에서 작업을 수행합니다. 당신은 로그인합니다.
안전 부팅에서는 로그인 화면에 10분 정도 그대로 둡니다. 작업이 진행 중이라는 것을 알았습니다~ 전에외부 드라이브의 활동 표시기에 많은 디스크 활동이 표시된 것을 발견했을 때 로그인했습니다.
주행 표시등은 10분 이내에 멈춥니다.
그런 다음 로그인합니다. 그리고그 다음에, 유용한 Good Stuff가 로그인 후 몇 분 동안 실행되기 때문에 아무 것(키보드나 마우스도 포함하지 않음)을 만지지 않으며 프로그램을 시작하거나 키보드나 마우스를 사용하고 싶지도 않습니다. 안전 부팅이 간섭 없이 임무를 수행할 수 있기를 바랍니다.
저는 커피를 마시거나 iPad에서 App Store를 실행하여 앱 업데이트를 확인합니다(매일 하루 목록 상단에 나타나는 새로운 셰어웨어를 찾기 위해 Mac에서 macupdate.com을 확인하는 것보다 훨씬 더 자주 하는 일입니다). 15분 정도!), 로그인 후 10분 정도 후에 실제로 Mac을 사용하기 시작합니다.
나는 보통 어떤 방식으로든 Mac OS X의 일부 파일을 변경하는 몇 가지 작업을 실행합니다. 시스템 환경설정을 실행하고 일시적으로 에너지 절약 설정을 변경합니다. 인터넷 연결을 끊었다가 다시 연결합니다. "DHCP 임대 갱신"을 클릭합니다. TextEdit을 실행하고, 일부 gobbledygook을 입력하고, 자동 저장이 자동으로 저장될 때까지 기다린 다음, 직접 저장합니다. Safari를 실행하고 뭔가 북마크를 지정합니다. 디렉터리 유틸리티를 시작한 다음 종료합니다. 네트워크 유틸리티도 마찬가지입니다. 등.
그럼 내가일시 휴업내 Mac은 다시 시작하는 것과 반대로 시스템 종료가 일부 캐시 파일, bootcacheplaylist를 업데이트하고 다시 시작하면 수행되지 않는 다른 작업을 수행하기 때문에 Mac을 다시 시작합니다. 스피너가 나타나고 Mac이 마침내 종료되기까지 시간이 좀 걸린다면 다행입니다! IDK이지만 손상된 기본 설정 파일을 신선하고 깨끗한 파일 등으로 덮어쓸 수 있습니다.
언제든지 시스템->라이브러리의 캐시 폴더로 이동하여 일부 캐시 파일을 삭제할 수 있습니다(최근 파일 - 날짜가 오래된 파일은 그대로 두어야 합니다). 삭제된 캐시 파일에 대해서만 새롭고 깨끗하며 최신의 대체 파일을 생성합니다. 홈 폴더의 라이브러리->캐시에 최근 날짜가 포함된 파일을 캐시하려면 동일한 작업을 수행할 수 있습니다. 다시 말하지만, 새로운 것만 작성됩니다.
Mac이 자체적으로 작동하는 동안에도 저는 2주에 한 번씩 안전 모드로 부팅합니다.
또한 언제든지 Command-s를 누른 상태에서 Mac의 전원 버튼을 누를 수도 있습니다. 옛날 방식의 DOS 화면이 보일 때까지 Command-s를 놓지 마십시오. 이 시점에서 키를 놓으십시오. 이 시점에 로드되는 것은 Mac OS X의 커널과 아주 최소한의 BSD Unix 리소스입니다. 그러나 "Mac OS X"은 현재 거의 로드되지 않습니다. GUI가 로드되지도 않았습니다.
이 모드에 들어가면 일부 요약된 시작 프로세스 정보가 인쇄된 다음 깜박이는 커서와 함께 명령줄 프롬프트가 표시됩니다.
"/sbin/fsck[공간]-fy[반환]"을 입력합니다. Return 키를 누르기 전에는 /sbin/fsck -fy와 같아야 합니다. 디스크 유틸리티와 마찬가지로 확인/복구를 수행합니다.신병용량.
완료되고 모든 것이 정상이라고 표시되지만 끝에 "#FILE SYSTEM HAS BEEN MODIFIED"가 인쇄되면 동일한 명령을 다시 실행하고 필요한 경우 "#FILE SYSTEM HAS BEEN MODIFIED" 메시지가 인쇄되지 않을 때까지 다시 실행합니다. 더 이상. 그런 다음 명령줄에 "exit"를 입력하여 시작을 계속하거나, 대신 종료하고 시작하려는 경우 "shutdown"을 입력할 수 있습니다.
AppleJack이라는 훌륭한 유틸리티가 있습니다.http://www.macupdate.com/app/mac/15667/applejack이는 텍스트 단일 사용자 모드(GUI가 없음)에서만 실행되는 Unix 명령줄 유틸리티 앱입니다.
특히 AppleJack의 문서(모두 대문자) "AUTO"를 주의해서 사용해야 하는 방법을 읽어보세요.
권한 복구에 대해서도 많은 논란이 있습니다. 어떤 사람들은 그것이 좋은 일이라고 말합니다. 어떤 사람들은 그렇지 않다고 말하며, 앱은 항상 원본 파일 권한 설정을 변경하며 이것이 반드시 나쁜 일이거나 비정상적인 것은 아니라고 말합니다.
마지막으로 내 유틸리티 "Tool Box"에 없어서는 안될 도구에는 무료 셰어웨어 "Onyx" 유틸리티가 포함되어 있습니다.http://www.macupdate.com/app/mac/11582/onyx, TechTool Pro 6, Drive Genius 3, 유명한 DiskWarrior 4 및 Data Rescue 3(Bootcamp를 통해 Mac에 Windows를 설치한 경우 Data Rescue PC도 가능).
TechTool의 많은 기능 중 두 가지는 부팅 드라이브(또는 모든 드라이브)에 작은 파티션을 생성하여 부팅 드라이브를 수리해야 할 경우 부팅할 수 있는 응급 디스크를 생성하는 기능입니다. (대부분의 유틸리티는 시동 드라이브를 복구하지 않거나 복구할 수 없습니다. TechTool의 응급 디스크 파티션이 이 문제를 해결합니다.)
둘째, TechTool을 사용하면 정기적인 드라이브 SMART 검사를 수행하고 소중한 디스크 디렉터리(모든 드라이브에서)를 백업하는 기본 설정 창을 설치하도록 선택할 수 있습니다. 디스크 디렉토리가 지워지거나 DiskWarrior가 복구하기에는 너무 손상된 경우 Mac OS X "보관 및 설치"를 제외하고는 문제가 있는 것입니다.
디스크 디렉터리는 HUUUUUUUUGE 파일이므로 백업하는 데 많은 시간과 공간이 필요합니다. 모든 드라이브의 디렉토리 백업이 장기 데이터 저장을 위해 사용하는 드라이브의 별도 폴더에 저장되도록 설정했습니다(보관된 사진, 보관해야 하는 오래된 문서, 7년 동안 보관해야 하는 오래된 세금 문서). 년 등). 나는 또한 잠자리에 들 시간 후에 이 백업을 수행하도록 설정했습니다.
다행히도 이 TechTool 기본 설정 창은 수행하는 각 작업에 대해 완전히 사용자 정의할 수 있습니다. 일주일에 한 번 또는 한 시간에 한 번 디렉터리 백업을 수행할 수 있으며 매일 또는 매시간 SMART 확인을 수행하도록 설정할 수 있습니다. SMART 검사가 실패할 경우 경고 및/또는 이메일을 보내도록 지시할 수 있습니다.
나에게 가장 유용한 점은 앞서 언급한 이유로 하드 드라이브에 여유 공간을 얼마나 두고 싶은지에 대한 임계값을 15%, 20% 등으로 설정하고 공간이 가까워지면 TechTool에서 경고하도록 할 수 있다는 점입니다. 사용자 정의한 임계값.
그런 다음 보관해야 하지만 자주 액세스하지 않고 메인 드라이브에서 전송해야 하는 일부 파일을 보관할 시간입니다.
PS 자동 백업 유틸리티를 사용하고 저널링이 켜져 있는지 확인하세요.에모든 드라이브에 대해. (디스크 유틸리티에서 각 드라이브별로 확인 및 활성화가 가능합니다.)
답변2
"활동 모니터" 앱(일반적으로 앱의 "유틸리티" 하위 폴더)에서 메모리 사용량을 확인하세요. 4개의 메모리 사용량 줄이 있으며, 맨 아래 줄에는 "Swap Used"에 대한 내용이 표시됩니다. "사용된 메모리" 양이 "물리적 메모리"보다 적더라도 "사용된 스왑" 값이 0보다 크고 일반 하드 드라이브(SSD가 아닌 회전식 디스크)가 있는 경우 해당 드라이브도 메모리의 일부가 됩니다. 앱 간 전환 시 문제가 발생합니다. 이에 대한 2가지 솔루션은 다음과 같습니다.
- 표준 HDD를 SSD 드라이브로 교체
- 가능하다면 더 많은 RAM을 추가하고 크기(2 X 4GB 또는 2 X 8GB)에 따라 RAM 모듈을 이상적으로 일치시키세요.
위의 답변에서 설명한 것처럼 HDD 하위 시스템이 드라이브에서 데이터를 안정적으로 읽는 데 어려움을 겪는 하드 디스크 오류일 수 있습니다. 이는 "디스크" 탭 아래의 "활동 모니터"에 높은 I/O로 표시되지 않으며 이를 확인하는 유일한 방법은 단일 사용자 moce 및 표면 검색 유틸리티를 사용하여 위의 답변에서 언급한 대로입니다.
답변3
스포트라이트가 파일을 인덱싱하는 경우 활동 모니터에서 많은 리소스를 사용하는 mds로 표시됩니다.
또한 플래시를 제거하거나 플래시 차단기를 사용해 볼 수도 있습니다.
답변4
RAM이 5GB인 이유는 무엇입니까? 이상한 숫자네요... 4GB 칩도 있고 1GB 칩도 있나요?
1GB 칩을 제거하면 시스템이 더 빨라질 수 있습니다. 또는 2GB 칩 2개(또는 4GB 칩 2개)를 사용하는 것이 더 좋습니다. 이는 일부 마더보드/CPU 조합에만 적용됩니다. 나는 완벽하게 페어링된 칩이 없으면 전혀 부팅조차 되지 않는 Mac을 소유하고 있었지만, 많은 최신 CPU는 균등하게 페어링된 설정에 최적화되어 있습니다. Apple은 완벽하게 페어링된 RAM 이외의 구성으로 Mac을 판매하지 않는 경우가 많습니다. 이는 CPU가 이 설정으로 최대 속도로만 작동할 수 있기 때문입니다.
이 조언이 귀하의 Mac에 적용되는지는 알 수 없으며 이로 인해 귀하가 보고 있는 속도 저하가 발생한다면 놀랄 것입니다. 하지만 시도해 볼 가치가 있습니다.
솔직히 하드웨어 문제가 있는 것 같습니다. 하드 드라이브가 고장나기 시작했는지 궁금합니다. 나는 하드 드라이브를 지우고 전체에 0을 씁니다(아마도 0을 두 번 쓰거나... 또는 무작위 데이터를 3번 쓰는 보안 지우기 기능을 사용할 것입니다).
데이터 쓰기모든 부문하드 드라이브의 경우 드라이브가 모든 섹터에 내부 내결함성 알고리즘을 적용하도록 강제합니다. 이러한 검사는 매우 정교하고 매우 느립니다. 성능을 유지하기 위해 일반적인 드라이브 사용 시에는 제대로 실행되지 않습니다. 최신 하드 드라이브에는 일반적으로 좋지 않은 수백만 개의 개별 비트가 있으며 일반적으로 드라이브의 내부 메커니즘은 해당 비트를 불량으로 표시하고 조용히 데이터를 다른 곳으로 옮깁니다. 다른 불량 섹터의 대체품으로 활성화).
디스크를 몇 번 덮어쓰면 디스크가 깨끗해지고 새 디스크보다 더 나은 디스크를 얻을 수 있습니다(구입한 후 드라이브 전체에 데이터를 쓰는 것이 좋습니다).
하드 드라이브의 상태가 매우 좋지 않은 경우 디스크에 데이터를 쓰는 도중 중간에 오류가 발생하게 되며 이는 새 드라이브를 구입해야만 해결할 수 있습니다.
이 조언은 솔리드 스테이트 하드 드라이브가 아닌 회전식 하드 드라이브에 적용됩니다. SSD의 작동 방식에 대해서는 잘 모르지만 SSD 전체에 데이터를 쓰면 드라이브 성능이 영구적으로 저하될 수 있다고 들었습니다.


