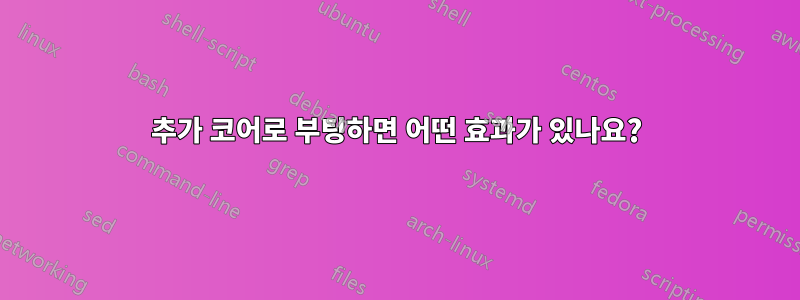
Windows 7에서 속도를 향상시키는 방법에 대해 읽었는데, Windows가 4개 코어에서 부팅하도록 설정하거나 1개 코어에서 더 빠르게 부팅하도록 설정할 수 있다는 내용을 읽었습니다.
부팅에 코어 4개를 모두 사용하고 싶지 않은 이유가 있나요?
답변1
Windows 7은 기본적으로 제공되는 기능을 사용합니다. 무엇을 하고 있는지 알고 있는 경우를 제외하고 부팅 프로세스를 조작해서는 안 됩니다. 그렇지 않으면 작업 속도가 느려지고 불안정해집니다.
그리고 인터넷에서 읽은 내용을 믿어서는 안됩니다.
즉, Windows 7에 다음을 지시합니다.아니다사용 가능한 모든 코어를 사용하는 것은 대부분 디버깅 목적이거나 코어가 하나만 있는 시스템을 시뮬레이션하려는 경우 일종의 개발자 테스트용입니다. 또 다른 이유는 주변에서 일하기 위해서입니다.버기 설치 프로그램. 코어를 끄는 것은 다른 용도로 사용되지 않습니다. 부팅 프로세스의 제한 요소는 요즘 어쨌든 대부분 디스크 I/O입니다(따라서SSD엄청나게 빠른 부팅을 원할 때 .. 또는 시작 시 그렇게 많은 프로세스를 실행하지 않을 때 -> 디스크 I/O도 줄입니다.
다시 말하지만 Windows 7은 부팅 시 사용 가능한 모든 코어를 사용합니다. 당신이 인터넷에서 읽은 내용은 최고의 해킹일 가능성이 높습니다.MS구성확인란을 선택한 다음 Number of processorsWindows 7에서 사용할 코어 수를 클릭합니다. '부팅 프로세스 속도를 높이는 방법'에 대해 글을 쓰는 사람들은 그 내용을 이해하지 못했습니다.체크박스는 다음 용도로 사용됩니다.:
프로세서 수. 다중 프로세서 시스템에서 사용되는 프로세서 수를 제한합니다. 확인란을 선택하면 시스템은 드롭다운 목록에 있는 프로세서 수만 사용하여 부팅됩니다.
그것제한('사용된 코어의 상한을 설정'에서와 같이) 부팅 프로세스만 수행합니다.위로 에게프로세서를 제공하고 (이것도 중요함) 나중에 OS에 해당량의 프로세서만 제공합니다. 여기서 하나를 선택하면 프로세서가 하나만 있는 시스템이 실행됩니다.
답변2
이 설정은 표시된 대로입니다. 컴퓨터의 부팅 단계 내에서 프로그램 실행을 처리할 때 활용되는 코어 수의 조정 가능한 제한입니다.
멀티 코어 및 멀티 스레딩 기능과 애플리케이션에 대한 엄청난 자랑에도 불구하고 멀티 스레드 기능은 멀티 스레드 작업을 작성할 수 있거나 작성할 수 없는 개발자에 의해 제어됩니다.
부팅 단계 작업이 필요한 멀티스레드 설계 프로그램의 경우 사용 가능한 부팅 코어를 1 값으로 설정하면 멀티스레드 기능이 제거됩니다. 사용 가능한 코어를 최대로 설정하면 부팅 시간이 크게 단축됩니다 !!IF!!! 개발자가 멀티스레드 코드를 작성했습니다.
모든 사람이 멀티스레드 코드를 작성할 수 있는 것은 아니므로 기본 부팅 코어는 1로 설정됩니다. 모든 코어 또는 일부 코어를 활성화해도 컴퓨터에 부정적인 영향을 미치지 않습니다. 부정적인 영향이 있을 것이라고 말한 사람은 멀티스레드 코드를 작성하는 방법을 모릅니다.
답변3
Windows 10 기본 설치는 1개의 코어로만 부팅됩니다. Msconfig 고급은 2개의 코어를 부팅하도록 설정되었습니다.
참고: Windows는 부팅이 완료된 후에만 항상 2개의 코어를 사용합니다. Windows 부팅과 Windows 일반적인 사용법을 혼동하고 계신 것 같습니다. Windows 10은 부팅이 완료된 후 항상 두 번째 코어를 활성화했습니다. 이 조정은 부팅에만 영향을 미칩니다. 참고: 저는 코어 2듀오 3Ghz를 사용하고 있습니다. SSD. 이제 2개의 코어를 사용하면 부팅 속도가 훨씬 빨라진 것을 알 수 있습니다.
답변4
예, 4개 코어를 모두 활성화해야 합니다.
나는 이것을 얼마 전에 알아차렸습니다. 저는 Intel i3 쿼드 코어 프로세서를 사용하고 있었는데 실행 속도가 정말 느렸습니다. 그런 다음 Windows가 코어를 1개만 사용하고 있음을 발견했습니다. 작업 관리자( Ctrl+ Shift+ Escape) 로 이동하여 Performance탭에 표시되면CPU 사용량 기록4개의 작은 그래프 상자. 4코어를 사용하고 있는 모습입니다.
사용되지 않는 경우 로 이동하여 Start검색창에 입력 msconfig하고 을 누르세요 Enter. 탭 을 클릭한 Boot후 Advanced Settings화면 하단의 을 클릭하세요. 라고 표시된 상자를 선택 Number of Processors하고 보유하고 있는 코어 수를 선택한 다음 을 클릭하고 OKPC를 다시 시작합니다.
작업 관리자에는 모든 코어가 표시됩니다. Parked몇 개의 코어 옆에 라고 표시되면 로 이동하여 Start를 입력 regedit하고 누르십시오 Enter. 선택하다편집하다->찾다을 클릭하고 다음을 입력하세요: 0cc5b647-c1df-4637-891a-dec35c318583. 를 눌러 Enter검색을 시작하고, 일단 찾으면 오른쪽에 ValueMin및 가 표시되어야 합니다 ValueMax. 두 번 클릭하고 두 숫자를 모두 100으로 변경한 다음 키를 눌러 F3다음 숫자를 검색하고 각각 변경합니다. 그런 다음 PC를 다시 시작해야 하며 작업 관리자에 모든 코어가 작동하고 있고 그 중 어느 것도 고정되어 있지 않은 것으로 표시되어야 합니다.
이로 인해 광산 속도가 바로 빨라졌고 이제 4배 더 빨라졌습니다.
편집자 노트: 여기에는 레지스트리 편집이 포함되며, 주의하지 않으면 Windows 설치를 망칠 수 있습니다. 이러한 옵션은 다음으로 이동하여 사용할 수도 있습니다.시작, 입력 Power Options하고 누릅니다 Enter. 편집하다고급 전원 설정을 클릭하고 최대 및 최소 처리 능력을 선택하여 100%로 변경합니다.


