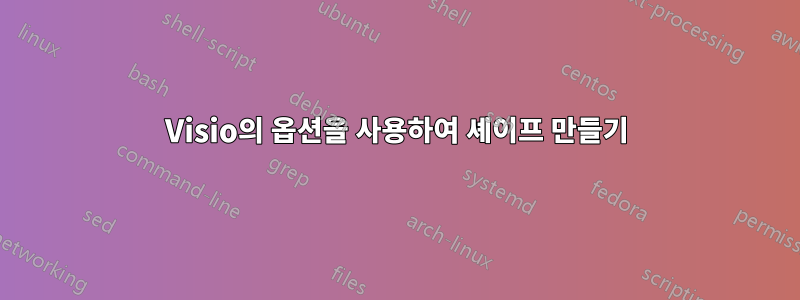
Visio 2007과 함께 제공되는 사전 설치된 일부 셰이프에는 옵션이 있습니다. 예를 들어 전기 공학 › 스위치 및 릴레이 셰이프 페이지의 SPDT를 내 도면에 삽입하면 해당 SPDT를 마우스 오른쪽 버튼으로 클릭하고 "스위치 위치 설정"을 선택할 수 있습니다.
내 셰이프에 이러한 기능을 어떻게 추가할 수 있나요?
답변1
여러분이 Visio에 얼마나 익숙하신지는 모르겠지만 모든 모양에는 셰이프시트라는 것이 있습니다. 셰이프시트는 기본적으로 각 셀이 Visio에 셰이프 렌더링(또는 데이터 보관)을 지시하는 스프레드시트입니다.
거기에 도달하려면 Visio에서 개발자 모드를 활성화해야 한다고 생각합니다. 그런 다음 셰이프를 마우스 오른쪽 버튼으로 클릭하고 셰이프시트 창을 선택할 수 있습니다. 창 드롭다운/리본에도 있는 것 같아요.
어쨌든 셰이프시트에 들어가면 셰이프의 너비, 높이 등과 같은 항목을 볼 수 있습니다. 너비가 포함된 셀을 선택하면 값만 표시되지만 앞에 = 기호가 표시됩니다. 그것의. 따라서 너비에 대한 직접적인 값 대신 실제로는 공식입니다. 높이 수식을 =Width/2로 변경하면 너비를 조정해도 높이가 너비의 절반으로 유지되는 것을 볼 수 있습니다.
이제 귀하의 질문에 더 가까이 다가가기 위해 귀하가 언급하는 도형은 셰이프시트 속임수를 사용하여 수행하는 작업을 수행하는 것 같습니다. 셰이프시트에는 다양한 유형의 데이터가 있으며 일반적으로 섹션별로 구분됩니다. 모양의 오른쪽 클릭 메뉴를 정의하는 섹션을 사용자 작업 섹션이라고 합니다. 스위치 모양에 대한 셰이프시트를 보면 SetF 또는 유사한 것을 사용하여 다른 셀의 값을 변경하는 수식이 있는 작업 셀을 찾을 수 있습니다. 따라서 단일 셀의 값을 전환하면 모양이 바뀌도록 모양이 설정되었을 수 있습니다.
따라서 자신만의 모양을 그렇게 설정하려면 비슷한 작업을 수행해야 합니다. 기본적으로 선택한 옵션을 보유하는 사용자 셀을 생성해야 합니다. 그런 다음 다른 모든 수식을 해당 셀 하나를 읽도록 설정하세요. 그런 다음 작업 셀을 클릭하면 옵션이 설정됩니다.
수행할 수 있는 또 다른 작업은 Visio에서 VBA를 사용하여 작업 클릭에 응답하는 것입니다(다른 수식 사용 - callthis 사용). 하지만 이 경우 VBA는 본질적으로 다른 언어를 사용하여 셰이프시트 값과 수식을 수정하게 됩니다.
이 모든 작업을 수행하는 방법에 대한 풍부한 정보가 온라인에 있지만 검색을 위해 알아야 할 한 단어는 ShapeSheet입니다.


