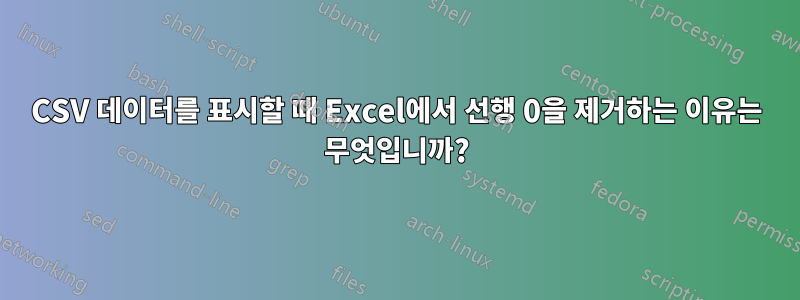
다음 내용이 포함된 CSV 텍스트 파일이 있습니다.
"Col1","Col2"
"01",A
"2",B
"10", C
Excel로 열면 다음과 같이 표시됩니다.
Cell은 A2앞에 "0"이 없는 숫자로 "01"을 표시하려고 시도합니다.
2~4행의 형식을 "텍스트"로 지정하면 표시가 다음과 같이 변경됩니다.
...하지만 여전히 앞의 "0"은 사라졌습니다.
Excel에서 CSV 파일을 열고 일부 옵션을 뒤집어 파일의 앞에 오는 0을 모두 볼 수 있는 방법이 있습니까? 앞에 0이 있어야 하는 모든 셀에 '01을 다시 입력하고 싶지 않습니다. 또한 CSV가 필요할 때 앞에 아포스트로피를 사용하면 변경 내용을 XLS 형식으로 저장해야 합니다. 내 목표는 Excel에서 서식 지정을 시도하지 않고 Excel을 사용하여 파일의 실제 내용을 텍스트로 보는 것입니다.
답변1
CSV를 열면 각 열의 구분 기호와 데이터 유형을 지정할 수 있는 옵션이 제공됩니다. 텍스트 가져오기 마법사에는 3단계가 있습니다. 내 스크린샷은 Excel 2010에서 가져온 것이지만 Excel 2003에서도 정확히 동일한 방식으로 작동합니다.
1 단계:구분된 선택(고정 너비 대신)
2 단계:구분 기호로 쉼표를 선택하세요.
3단계:각 열을 선택하고 데이터 형식을 "텍스트"로 변경합니다. (아래 스크린샷과 같이 각 열 위에 텍스트라는 단어가 표시됩니다.)

선행 0은 더 이상 제거되지 않습니다.

업데이트: Excel이 협력하도록 하는 프로세스를 탐색하고 싶지 않은 경우 다음을 사용할 수 있습니다.CSVEd, 구분된 텍스트 파일을 편집하기 위해 특별히 설계된 편집기입니다. Notepad++와 같은 좋은 텍스트 편집기도 작동할 수 있지만 열에 정렬된 데이터를 볼 수는 없습니다.
답변2
방금이 문제가 발생했습니다. CSV 파일 생성을 제어하면 데이터를 다음과 같이 만들 수 있습니다.
"Col1","Col2"
="01",A
="2",B
="10", C
Excel로 열면 01이 유지됩니다.
답변3
원하는 대로 표시되도록 열 형식을 지정합니다(예: 2자리의 경우 00).
이는 해당 숫자로 저장된다는 장점이 있습니다(그러나 CSV를 편집할 때마다 형식을 변경해야 합니다).
답변4
먼저 실제 Excel 시트의 모든 데이터/열 및 행을 다른 Excel 시트에 복사하여 비교할 실제 데이터를 확보하십시오. 단계,
- 열의 모든 값을 복사하여 메모장에 붙여넣습니다.
- 이제 Excel 시트에서 열 유형을 텍스트로 변경합니다(이전/후행 0이 잘립니다). 걱정하지 마세요.
- 메모장으로 이동하여 지금 붙여넣은 모든 값을 복사합니다.
- Excel 시트로 이동하여 동일한 열에 값을 붙여넣습니다.
값이 0인 열이 두 개 이상인 경우 동일한 작업을 반복하세요.
행복한 날들.




